Windows 7 reparieren
Fehler beheben mit den erweiterten Startoptionen
von Oliver Ehm - 28.10.2013
Im dritten Abschnitt wird davon ausgegangen, dass Windows zwar startet, aber während des Bootens an einer bestimmten Stelle abbricht.
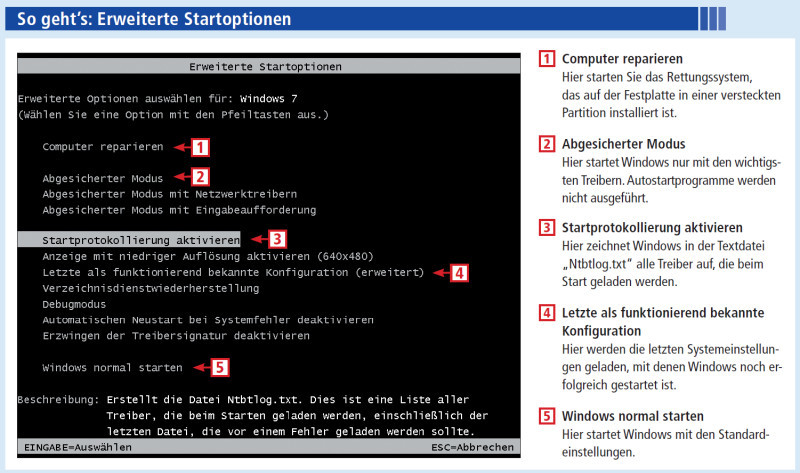
Erweiterte Startoptionen: Die erweiterten Startoptionen helfen, wenn Windows nicht mehr durchstartet. Hier können Sie eine Boot-Analyse durchführen oder im abgesicherten Modus starten
In diesem Fall haben Sie keine Möglichkeit, die in den vorhergehenden Abschnitten beschriebenen Techniken für die Reparatur durchzuführen. Hier sollten Sie auf die Werkzeuge der erweiterten Startoptionen zurückgreifen.
Fehler 8: Bluescreen beim Systemstart
Endet der Start von Windows in einem Bluescreen, erstellen Sie ein Startprotokoll.
Dieses Symptom weist auf einen fehlerhaften Treiber hin. Welcher Treiber die Ursache für das Problem ist, können Sie mit einem Startprotokoll herausfinden.
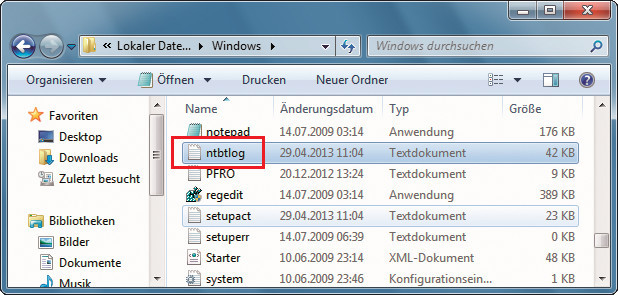
Startprotokoll: Das Protokoll über den Systemstart speichert Windows unter der Bezeichnung „Ntbtlog.txt“ im Verzeichnis „C:\Windows“
Schalten Sie Ihren PC ein und rufen Sie mit der Taste [F8] die erweiterten Startoptionen auf. Markieren Sie mit den Pfeiltasten die Option „Startprotokollierung aktivieren“ und drücken Sie die Eingabetaste. Windows protokolliert daraufhin alle Treiber, die geladen werden, in der Datei „Ntbtlog.txt“. Die Datei wird im Verzeichnis „C:\Windows“ gespeichert.
Nachdem Windows den Boot-Vorgang protokolliert hat, werten Sie das Protokoll aus. Starten Sie dazu den PC im abgesicherten Modus. Windows lädt bei diesem Start nur die wichtigsten Treiber, dadurch lässt sich das System meist auch dann noch starten, wenn defekte Treiber einen erfolgreichen Systemstart unmöglich machen.
Rufen Sie wieder die erweiterten Startoptionen mit der Taste [F8] auf. Wählen Sie mit den Pfeiltasten die Option „Abgesicherter Modus“ und bestätigen Sie mit der Eingabetaste. Windows startet jetzt vollständig. Auf dem Desktop öffnen Sie den Windows-Explorer mit [Windows E]. Tippen Sie in die Adresszeile %systemroot% ein und bestätigen Sie mit der Eingabetaste. Der Windows-Explorer zeigt daraufhin das Verzeichnis „C:\Windows“ an.
Scrollen Sie nach unten und suchen Sie die Datei „Ntbtlog.txt“. Öffnen Sie die Datei mit einem Doppelklick. In der Regel können Sie davon ausgehen, dass die letzte Treiberdatei im Protokoll die Ursache für den Fehler ist.
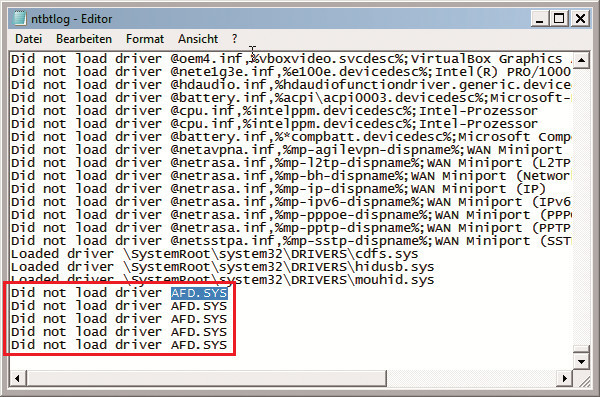
Fehlerhafter Treiber: In der Regel verhindert der letzte Treibereintrag im Boot-Protokoll den erfolgreichen Start von Windows
Meist weisen bereits der Pfad und der Dateiname darauf hin, um welches Gerät beziehungsweise welchen Treiber es sich dabei handelt. Eine Internetsuche nach dem Pfad und dem Dateinamen hilft beim Identifizieren des Treibers sehr häufig weiter. Wenn Sie bereits wissen, welcher Treiber für den Fehler verantwortlich ist, deinstallieren Sie ihn oder stellen Sie die vorhergehende Version wieder her. Eine Anleitung finden Sie unter „Fehler 3: Gerätfunktioniert nach Treiber-Update nicht mehr“.
Fehler 9: Windows bootet in Endlosschleife
Sich ständig wiederholende Neustarts von Windows bekommen Sie in den Griff, wenn Sie ältere Systemeinstellungen aktivieren.
Die Installation von systemnaher Software – etwa Antivirenprogrammen – oder von Treibern kann den erfolgreichen Start von Windows verhindern. Windows 7 bietet für diesen Fall in den erweiterten Startoptionen die Auswahl „Letzte als funktionierend bekannte Konfiguration (erweitert)“. Dabei handelt es sich um eine Einstellung, bei der Windows die letzten ordnungsgemäß funktionierenden Systemeinstellungen verwendet.
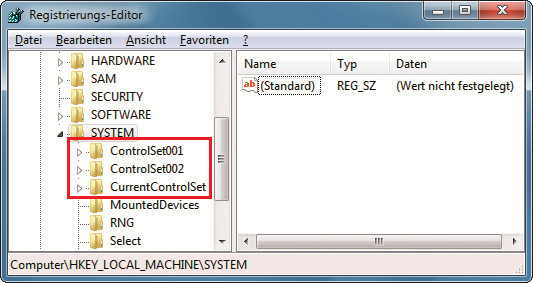
Letzte funktionierende Konfiguration: In den Schlüsseln „ControlSet(...)“ sind die letzten funktionierenden Systemkonfigurationen gespeichert
Jedes Mal, wenn Windows erfolgreich heruntergefahren wird, speichert das System wichtige Einstellungen in der Registry unter „HKEY_LOCAL_MACHINE\SYSTEM“ in den Schlüsseln „ControlSet(…)“.
Wenn etwa ein defekter Treiber oder ein fehlerhafter Eintrag in der Registry den Start von Windows verhindert, bootet diese Einstellung Windows mit der letzten in der Registry hinterlegten Konfiguration, bei der Windows problemlos gestartet ist. Diese Einstellung wirkt sich nur auf die aktuelle Windows-Konfiguration aus. Persönliche Daten rührt sie nicht an. Verloren gehen die seit dem letzten erfolgreichen Windows-Start vorgenommenen Änderungen am System – etwa Registry-Einstellungen.
Rufen Sie die erweiterten Startoptionen auf. Drücken Sie dazu nach dem Einschalten des PCs so lange die Taste [F8], bis das Auswahlmenü „Erweiterte Startoptionen“ erscheint. Markieren Sie mit den Pfeiltasten „Letzte als funktionierend bekannte Konfiguration (erweitert)“ und bestätigen Sie mit der Eingabetaste. Windows startet daraufhin mit der Konfiguration, die das letzte Mal problemlos funktionierte.
Nun können Sie etwa einen defekten Treiber ersetzen oder das Programm entfernen, das den Start von Windows verhindert hat.