Setup-Stick für Windows 7
Setup-Stick für Windows 7 erstellen
von Andreas Fischer - 10.01.2014
Nun erstellen Sie aus den bearbeiteten Dateien zunächst eine ISO-Datei, aus der Sie dann einen Setup-Stick und/oder eine Setup-DVD machen können.
ISO-Image erstellen
Als Erstes wandeln Sie die bearbeiteten Dateien wieder um in eine ISO-Datei. Dazu verwenden Sie das kostenlose Imgburn. Die ISO-Datei lässt sich anschließend auf einen DVD-Rohling brennen oder mit dem kostenlosen Tool Rufus auf einen USB-Stick schreiben, der dann den PC bootet.
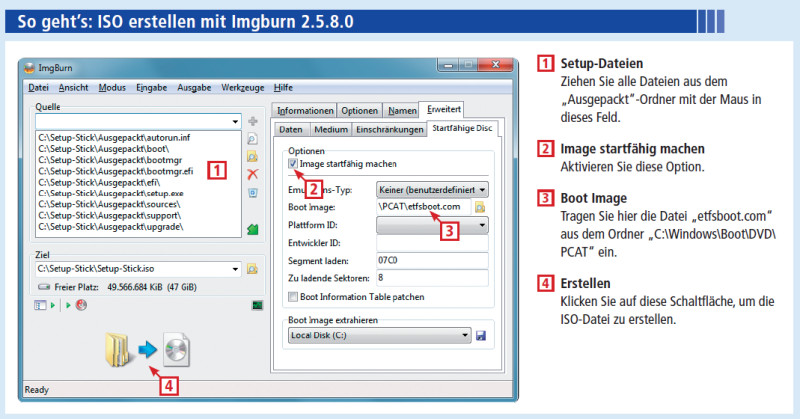
ISO erstellen mit Imgburn: Verwenden Sie das kostenlose Brennprogramm Imgburn, um aus den bearbeiteten Setup-Dateien eine neue ISO-Datei zu erstellen. Diese können Sie dann auf eine DVD brennen oder für einen Setup-Stick verwenden.
Zurück im Hauptfenster von Imgburn klicken Sie auf „Imagedatei aus Dateien/Ordnern erstellen“. Fügen Sie den kompletten Inhalt des Verzeichnisses „C:\Setup-Stick\Ausgepackt“ per Drag and Drop in das Zusammenstellungsfeld ein.
Klicken Sie dann auf das gelbe Ordnersymbol bei „Ziel“ und wählen Sie den Ordner „C:\Setup-Stick“ aus. Geben Sie bei „Dateiname“ Setup-Stick ein. Die Endung „.iso“ wird automatisch hinzugefügt. Klicken Sie dann auf „Speichern“.
Rufen Sie anschließend rechts „Optionen“ auf und wählen Sie bei „Datentyp“ den Eintrag „MODE1/2048“ aus. Setzen Sie den Wert bei „Dateisystem“ auf „UDF“ und den Wert darunter bei „UDF-Revision“ auf „1.02“.Setzen Sie jeweils ein Häkchen vor „Rekursiv in Unterverzeichnisse“, „Versteckte Dateien berücksichtigen“ und „Systemdateien berücksichtigen“.
Falls gesetzt, entfernen Sie unbedingt das Häkchen vor „Vollständigen Pfadnamen erhalten“. Wechseln Sie zu „Namen“ und tragen Sie bei „UDF“ die Bezeichnung Setup ein. Rufen Sie danach „Erweitert, Startfähige Disc“ auf und setzen Sie ein Häkchen vor „Image startfähig machen“. Bei „Emulations-Typ“ aktivieren Sie die Einstellung „Keiner (benutzerdefiniert)“. Wählen Sie bei „Boot Image“ den Bootloader „etfsboot.com“ aus. Sie finden ihn im Ordner „C:\Windows\Boot\DVD\PCAT“. Zuletzt ändern Sie den Wert bei „Zu ladende Sensoren“ auf 8.
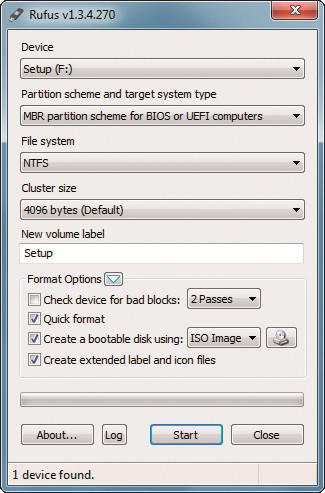
Rufus: Das Programm macht Ihren Stick bootfähig und kopiert alle Setup-Dateien auf den Stick.
Setup-Stick erstellen
Wenn Sie wollen, brennen Sie die ISO-Datei jetzt mit Imgburn auf einen DVD-Rohling. Praktischer ist aber meist ein Setup-Stick, den Sie mit Rufus erstellen. Speichern Sie Rufus in einem Ordner Ihrer Wahl und starten Sie das Tool.
Verbinden Sie einen mindestens 8 GByte großen USB-Stick mit Ihrem PC. Beachten Sie, dass der Stick keine wichtigen Daten enthalten sollte, da er formatiert wird.
Wählen Sie unter „Device“ den USB-Stick aus und bei „File system“ den Eintrag „NTFS“. Alle anderen Einstellungen behalten Sie unverändert bei. Klicken Sie dann auf die Schaltfläche mit dem CD-Symbol und wählen Sie die Datei „Setup-Stick.iso“ aus dem Ordner „C:\Setup-Stick“ aus.
Erstellen Sie dann Ihren Setup-Stick mit einem Klick auf „Start“. Anschließend können Sie mit dem Stick zum Beispiel einen Rechner booten und dann Windows 7 samt allen benötigten Treibern installieren.