Firewall in Windows 7 optimal einstellen
Windows-7-Firewall konfigurieren
von Andreas Dumont - 07.10.2011
Die Firewall von Windows 7 lässt in der Standardansicht nur wenige Einstellungen zu. Erst die erweiterte Expertenansicht ermöglicht es, wichtige Einstellungen vorzunehmen und detaillierte Regeln aufzustellen.
Standardeinstellungen prüfen
In der Systemsteuerung gelangen Sie über „System und Sicherheit, Windows-Firewall“ zu den rudimentären Standardeinstellungen.
Dort sehen Sie die zwei Einträge „Heim- oder Arbeitsplatznetzwerk (privat)“ und „Öffentliche Netzwerke“. Daneben steht die Information, welches Netzwerk aktuell mit dem Internet verbunden ist.
Die Firewall-Einstellungen lassen sich bei Windows 7 für jede Art Netzwerk getrennt anlegen. Die Unterschiede zwischen den einzelnen Netzwerken erklärt der nächste Anschnitt „Windows 7: Das sind die vier Netzwerk-Arten“.
Wenn Sie auf der linken Seite auf den Link „Ein Programm oder Feature durch die Windows-Firewall zulassen“ klicken, dann sehen Sie, welche Programme im jeweiligen Netzwerk frei kommunizieren dürfen, also auch Verbindungen nach außen aufbauen.
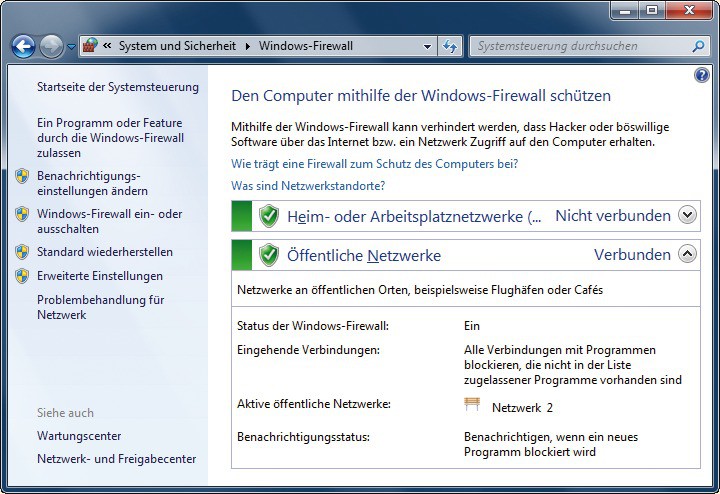
Windows-Firewall: Windows 7 unterscheidet zwischen Heim- oder Arbeitsplatznetzwerken und öffentlichen Netzwerken
Windows 7: Das sind die vier Netzwerk-Arten
Windows 7 unterteilt Netzwerke in vier Kategorien. Im Folgenden lesen Sie, worin sie sich unterscheiden und welches Netzwerk sich am besten für Sie eignet.
Heimnetzwerk: Das Heimnetzwerk, auch privates Netzwerk genannt, ist für den Einsatz zu Hause konzipiert. Die Kategorie Heimnetzwerk geht davon aus, dass alle Personen und damit die PCs und Geräte im Netzwerk vertrauenswürdig und sicher sind. Zudem lassen sich alle Windows-7-Rechner des Netzwerks zu einer Heimnetzgruppe zusammenzufassen.
Die Rechner erkennen sich untereinander. Dateien, Bibliotheken und Geräte wie Drucker lassen sich gemeinsam nutzen. Diese Netzwerk-Art ist — wie der Name vermuten lässt — eine gute Wahl, wenn Ihr PC zu Hause steht.
Arbeitsplatznetzwerk: Das Arbeitsplatznetzwerk unterscheidet sich nur geringfügig vom Heimnetzwerk und ist für den Einsatz in kleineren Firmen ausgelegt. Die PCs im Netzwerk erkennen sich ebenfalls, und eine Datenfreigabe ist auch erlaubt. Im Arbeitsplatznetzwerk ist es aber nicht möglich, mehrere PCs zu einer Gruppe zusammenzuschließen.
Öffentliches Netzwerk: Im öffentlichen Netzwerk gelten erhöhte Sicherheitseinstellungen, da die beteiligten Rechner nicht unbedingt vertrauenswürdig sind. Standardmäßig erkennen sich die anderen Computer und Geräte nicht. Die Anwender dürfen auch nicht auf sie zugreifen.
Ein öffentliches Netzwerk schützt Sie somit vor schädlichen Programmen, wenn Sie etwa an öffentlichen Orten wie Internetcafés, Flughäfen oder Hotels ins Internet gehen.
Wegen der erhöhten Sicherheitseinstellungen des öffentlichen Netzwerks ist dies eine gute Wahl, wenn ein Zugriff auf andere PCs im Netzwerk oder eine gemeinsame Nutzung von Dateien und Geräten nicht benötigt werden. Das gilt auch für mobile DSL-Verbindungen.
Domäne: Erst ab der Version Windows 7 Professional gibt es die Domäne. Diese Netzwerk-Art ist für Netzwerke in großen Unternehmen konzipiert, wobei ein Server die zentrale Verwaltung übernimmt.
Erweiterte Firewall-Einstellungen
Sehr detailliert lässt sich die Firewall nur in der erweiterten Ansicht konfigurieren. Diese Ansicht ist in Windows 7 allerdings etwas versteckt: Sie erreichen sie über „Start, Systemsteuerung, System und Sicherheit, Windows-Firewall, Erweiterte Einstellungen“.
Das Fenster „Windows-Firewall mit erweiterter Sicherheit“ zeigt in einer Übersicht, welches Netzwerk-Profil gerade aktiv ist, also „Domänenprofil“, „Privates Profil“ oder „Öffentliches Profil“ . In den meisten Fällen ist „Privates Profil“ aktiv.
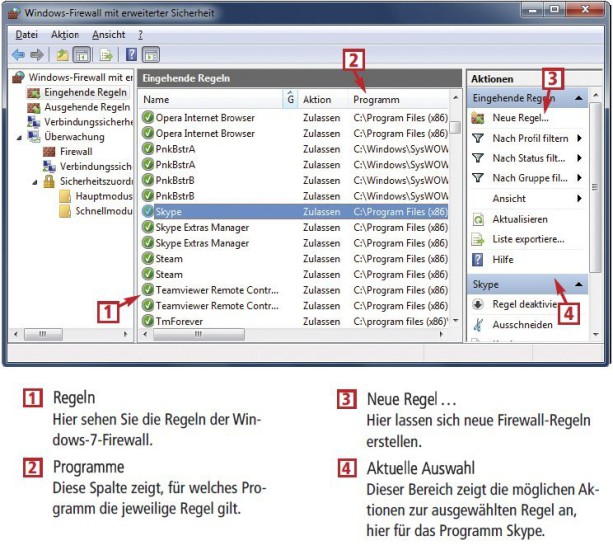
So geht's: Die erweiterten Einstellungen der Windows-7-Firewall legen fest, welche Programme ins Internet dürfen.
Besser ist der umgekehrte Weg: alles verbieten und nur die vertrauenswürdigen Programme zulassen. Genau das machen Sie jetzt: Setzen Sie die Einstellung auf „Blockieren“ und klicken Sie auf „Übernehmen“.
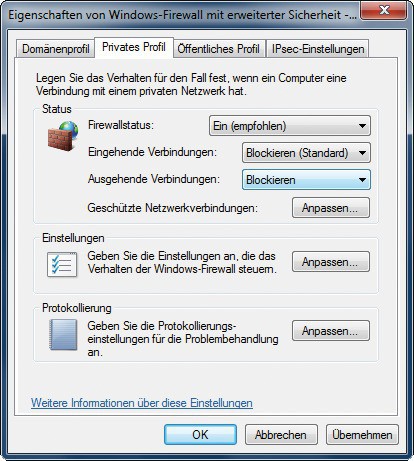
Ausgehende Verbindungen blockieren: Nur wenn Sie es einem Programm erlauben, darf es nach außen kommunizieren
Im nächsten Schritt teilen Sie daher dem Betriebssystem mit, welche Programme ins Internet dürfen, etwa Browser, E-Mail-Client und FTP-Programm. Klicken Sie dazu auf der linken Seite auf „Ausgehende Regeln“. Eine große Zahl an Regeln ist von Windows 7 bereits angelegt.
Wenn ein Programm sich nach draußen verbinden möchte, dann geht Windows 7 diese Regeln von oben nach unten durch. Wenn eine Regel zutrifft, dann wendet das Betriebssystem diese an und ignoriert alle übrigen.
Als Beispiel erstellen Sie jetzt eine Regel, die es Firefox erlaubt, Verbindungen nach außen aufzubauen. Dazu klicken Sie auf der rechten Seite des Fensters auf den Punkt „Neue Regel…“. Wählen Sie dann „Programm“ und klicken Sie auf „Weiter“.
Im nächsten Fenster klicken Sie auf „Durchsuchen…“ und navigieren im „Öffnen“-Fenster zur Datei „firefox .exe“. Anschließend klicken Sie auf „Verbindung zulassen“. Zuletzt bestimmen Sie noch, für welche Arten von Netzwerk die neue Regel gelten soll. Sie vergeben einen Namen für die Regel sowie eine Beschreibung und klicken auf „Fertig stellen“. Zur Kontrolle rufen Sie Firefox auf, der nun wieder ins Internet darf.