Experten-Tricks für Windows 7
Bedienung
von Oliver Ehm - 07.12.2011
Die folgenden Tipps erhöhen den Bedienkomfort von Windows 7.
14. Internet Explorer deinstallieren
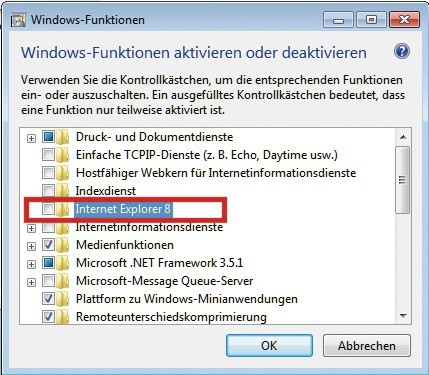
Windows-Funktionen: Entfernen Sie das Häkchen bei „Internet Explorer 8“, wenn Sie Firefox nutzen und den Microsoft-Browser nicht benötigen
So geht’s: Klicken Sie auf „Start“ und tippen Sie programme ein. Bestätigen Sie mit der Eingabetaste. Klicken Sie in der linken Fensterhälfte auf „Windows-Funktionen aktivieren oder deaktivieren“. Deaktivieren Sie „Internet Explorer 8“. Den Warnhinweis quittieren Sie mit „Ja“. Klicken Sie auf „OK“. Nach einem Neustart ist der Internet Explorer entfernt.
15. Installationsverzeichnis
Standardmäßig werden alle Programme in dem Verzeichnis „C:\Programme“ installiert. Profis installieren Programme auf einer eigenen Partition. Das neue Verzeichnis richten Sie mit einem kleinen Eingriff in die Registry ein.
So geht’s: Starten Sie den Registrierungs-Editor und navigieren Sie zu dem Schlüssel „HKEY_LOCAL_MACHINE\SOFTWARE\Microsoft\Windows\CurrentVersion“. Klicken Sie rechts doppelt auf „ProgramFilesDir“. Geben Sie bei „Wert“ den Pfad zu dem Ordner an, in dem Programme künftig installiert werden sollen. Passen Sie auch den Pfad bei „Common FilesDir“ an. Kopieren Sie den Inhalt des Ordners „C:\Programme“ in den neuen Anwendungsordner. Bestätigen Sie mit „OK“ und starten Sie den PC neu.
16. Systemsteuerung per Mausklick
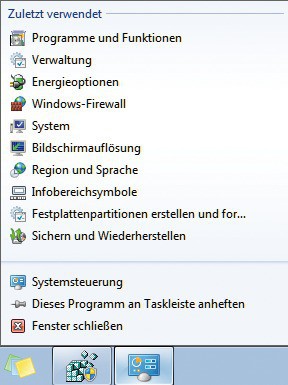
Systemsteuerung in der Taskleiste: Heften Sie die Systemsteuerung an die Taskleiste an, um schnellen Zugriff darauf zu haben
So geht’s: Starten Sie die Systemsteuerung mit „Start, Systemsteuerung“. In der Taskleiste erscheint das Symbol für die Systemsteuerung. Klicken Sie mit der rechten Maustaste auf das Symbol und wählen Sie „Dieses Programm an Taskleiste anheften“.
17. Datei-Favoriten
Diese Konfiguration zeigt beim Start des Windows-Explorers die Dateien, Ordner und Programme an, mit denen Sie häufig arbeiten.
So geht’s: Lassen Sie sich alle versteckten Dateien und Ordner anzeigen. Navigieren Sie zum Ordner „C:\Benutzer\UserName\AppData\Roa ming\Microsoft\Windows\Network Shortcuts“ wobei „UserName“ Ihr Benutzername ist. Kopieren Sie die Dateien, die Sie sich anzeigen lassen wollen, in diesen Ordner. Es genügt auch, lediglich Verknüpfungen zu kopieren. Blenden Sie anschließend im Windows-Explorer wieder alle versteckten Dateien und Ordner aus.
18. Dateiansicht
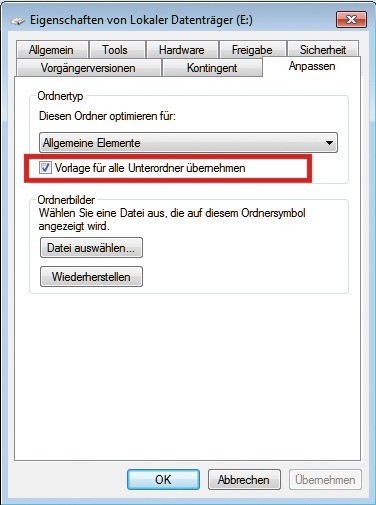
Dateiansicht immer gleich: Hier stellen Sie den Windows-Explorer so ein, dass er alle Ordner und Dateien in der gleichen Ansicht zeigt
So geht’s: Öffnen Sie im Windows-Explorer ein Laufwerk. Stellen Sie die Dateiansicht ein. Klicken Sie mit der rechten Maustaste auf eine freie Stelle und wählen Sie „Eigenschaften“. Klicken Sie auf „Hardware“. Wählen Sie das aktuelle Laufwerk aus. Wählen Sie „Eigenschaften, Einstellungen ändern, Volumes, Aktualisieren“. Markieren Sie unter „Volumes“ das gewünschte Laufwerk. Klicken Sie auf „Eigenschaften“. Wählen Sie „Anpassen“. Setzen Sie ein Häkchen bei „Vorlage für alle Unterordner übernehmen“. Klicken Sie drei Mal auf „OK“.
19. Schneller kopieren
Dieser Hack erweitert das Kontextmenü um den neuen Eintrag „In Ordner kopieren…“.
So geht’s: Starten Sie den Registrierungs-Editor und navigieren Sie zum Schlüssel „HKEY_ CLASSES_ROOT\AllFile systemObjects\shellex\ ContextMenuHandlers“. Erstellen Sie den neuen Schlüssel CopyTo. Öffnen Sie in der rechten Fensterhälfte den Eintrag „Standard“ und tippen Sie als Wert die Zeichenfolge {C2FBB630-2971-11D1-A18C-00C04FD75D13} ein.
20. Schneller verschieben
Der folgende Registry-Hack fügt dem Kontextmenü den neuen Eintrag „In Ordner verschieben…“ hinzu.
So geht’s: Starten Sie den RegistrierungsEditor und navigieren Sie zum Schlüssel „HKEY _CLASSES_ROOT_AllFilesystemObjects\shellex\ContextMenuHandlers“. Erstellen Sie den neuen Schlüssel MoveTo. Rechts öffnen Sie den Eintrag „Standard“ und tippen als Wert {C2FBB 631-2971-11D1-A18C-00C04FD75D13} ein.
21. Programme schneller starten
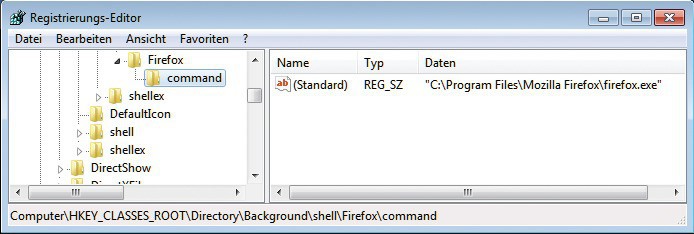
Sofortstart von Programmen: Dieser Registry-Eingriff integriert Anwendungen in das Kontextmenü. Per Rechtsklick lassen sie sich dann besonders schnell starten
So geht’s: Starten Sie den RegistrierungsEditor und navigieren Sie zu dem Schlüssel „HKEY_CLASSES_ROOT\Directory\Background\shell“. Erstellen Sie einen neuen Schlüssel mit der Bezeichnung des Programms, das Sie hinzufügen möchten. Legen Sie darunter einen weiteren Schlüssel an, den Sie command nennen. Öffnen Sie rechts den Eintrag „Standard“ und geben Sie Pfad und Dateiname an.
22. Webseiten schneller starten
Dieser Tipp integriert Webadressen in das Kontextmenü.
So geht’s: Starten Sie den Registrierungs-Editor und navigieren Sie zum Schlüssel „HKEY_CLASSES_ROOT\Direc tory\Background\shell“. Erstellen Sie einen neuen Schlüssel mit der Bezeichnung der Webseite, die Sie hinzufügen möchten. Legen Sie darunter einen weiteren Schlüssel namens command an. Öffnen Sie rechts den Eintrag „Standard“ und geben Sie zum Beispiel iexplore.exe "www.com-magazin.de" ein, wenn Sie den Internet Explorer nutzen. Anwender, die den Browser Firefox einsetzen, schreiben stattdessen firefox.exe "www.com-magazin.de".
23. Programme schneller beenden

Programm abschießen: Der Befehl taskkill beendet Programme sofort, hier den Internet Explorer
So geht’s: Öffnen Sie die Kommandozeile. Um den Internet Explorer zu beenden, tippen Sie taskkill /im iexplore.exe /f ein und drücken die Eingabetaste.
24. Ereignisprotokollierung
Ein Klick auf „Herunterfahren“ fährt bei Windows 7 — anders als unter XP — das System ohne weitere Nachfrage herunter. Ein Registry-Eintrag schaltet noch eine Nachfrage dazwischen. Dieser Tipp funktioniert nicht mit Windows 7 Home Premium.
So geht’s: Starten Sie den Registrierungs-Editor und navigieren Sie zum Schlüssel „HKEY_LOCAL_MACHINE\SOFTWARE\Poli cies\Microsoft\Windows NT“. Erstellen Sie den Schlüssel Reliability. In der rechten Fensterhälfte legen Sie zwei DWORD-Werte mit den Namen ShutdownReasonOn und ShutdownReasonUI an. Setzen Sie die Werte jeweils auf 1.