Experten-Tricks für Windows 7
Systemleistung
von Oliver Ehm - 07.12.2011
Windows 7 arbeitet nach einer Standardinstallation nicht mit voller Leistung. Die folgenden Tipps lösen die Bremsen.
9. Powermanagement
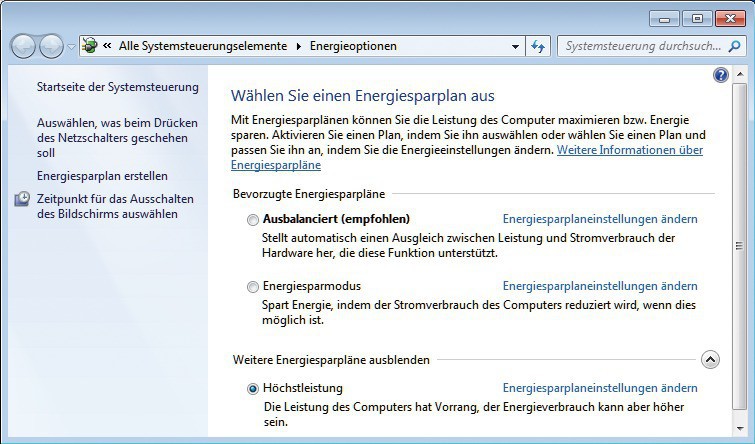
Volle Leistung: Aktivieren Sie in den „Energieoptionen“ die Option „Höchstleistung“. Dann arbeitet Ihr PC mit voller Kraft
So geht’s: Klicken Sie auf „Start“ und tippen Sie energie ein. Bestätigen Sie mit der Eingabetaste. Die Energieoptionen starten. Klicken Sie auf „Weitere Energiesparpläne einblenden“ und aktivieren Sie den Radio-Button bei „Höchstleistung“.
10. Unsignierte Treiber
Windows 7 64 Bit verweigert manchmal die Installation von Treibern, die nicht von Microsoft signiert sind. Ein Befehl auf der Kommandozeile löst das Problem dauerhaft und lässt die Installation nicht signierter Treiber zu.
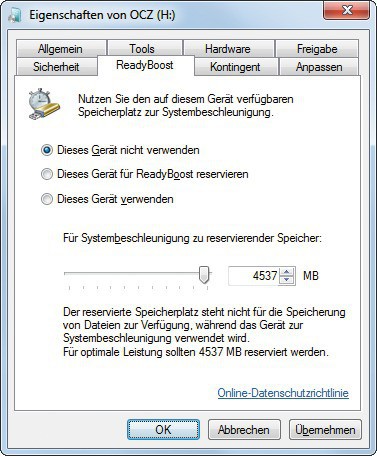
Readyboost: Mit dem Schieberegler definieren Sie, wie viel Speicher zur Systembeschleunigung genutzt wird
So geht’s: Öffnen Sie die Kommandozeile mit Administratorrechten. Klicken Sie dazu auf „Start“ und tippen Sie in das Suchfeld cmd ein. Halten Sie die Tasten [Strg Umschalt] gedrückt und bestätigen Sie mit der Eingabetaste. Führen Sie anschließend den Befehl bcdedit /set testsigning no aus.
11. Readyboost
Readyboost ermöglicht es Windows, Flash-Laufwerke als Cache zu verwenden. Dadurch lassen sich schwache Systeme beschleunigen.
So geht’s: Stecken Sie den USB-Stick in einen freien USB-Anschluss. Im Fenster „Automatische Wiedergabe“ klicken Sie auf „System beschleunigen mit Windows-ReadyBoost“. Auf dem Register „ReadyBoost“ aktivieren Sie „Dieses Gerät verwenden“. Stellen Sie mit dem Schieberegler die Speichermenge ein, die Sie Windows 7 zur Verfügung stellen wollen.
Hinweis: Der reservierte Speicher steht nicht mehr zum Speichern von Daten und Ordnern zur Verfügung. Klicken Sie auf „Übernehmen, OK“.
12. Virtuelle Festplatten
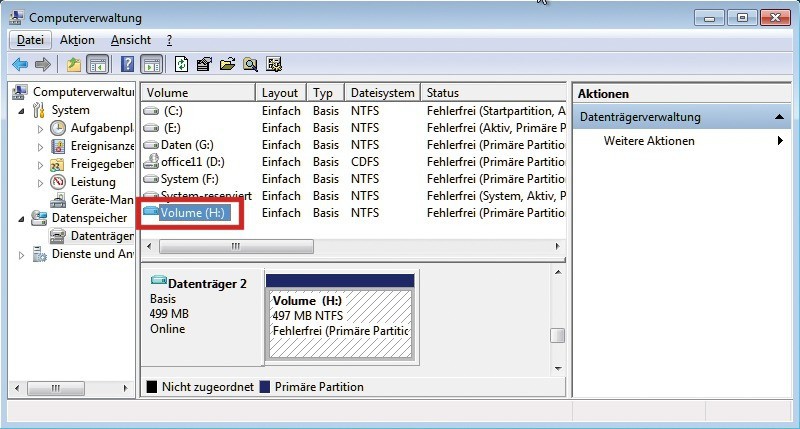
Virtuelle Festplatten: Die Datenträgerverwaltung von Windows 7 kennzeichnet virtuelle Festplatten mit einem hellblauen Symbol
So geht’s: Klicken Sie auf „Start“ und tippen Sie festplatten ein. Bestätigen Sie mit der Eingabetaste. Die Datenträgerverwaltung startet. Klicken Sie auf „Aktion, Virtuelle Festplatte erstellen“. Geben Sie unter „Ort“ den Speicherplatz für die virtuelle Festplatte an und bei „Größe der virtuellen Festplatte“ die gewünschte Größe. Alle anderen Einstellungen übernehmen Sie. Klicken Sie auf „OK“. Die neue Platte erscheint. Klicken Sie mit der rechten Maustaste auf den neuen Datenträger und wählen Sie „Datenträgerinitialisierung“. Partitionieren und formatieren Sie ihn. Fortan steht er als Speicherplatz zur Verfügung.
13. Systemdiagnose
PC-Probleme lassen sich unter XP nur umständlich mit System-Tools feststellen. Windows 7 erstellt bei Bedarf einen Systemintegritätsbericht, der Leistungsprobleme aufdeckt.
So geht’s: Klicken Sie auf „Start“ und tippen Sie leistungsin ein. Bestätigen Sie mit der Eingabetaste. Klicken Sie in der linken Fensterhälfte auf „Weitere Tools“ und wählen Sie „Systemintegritätsbericht erstellen“. Windows 7 gibt einen Systembericht aus. Unter „Diagnoseergebnisse“ listet Windows 7 alle Punkte, die die Leistung des Betriebssystems negativ beeinflussen und behoben werden sollten.