Der Ressourcenmonitor in Windows 7
Infos über Prozessorauslastung und Prozesse
von Konstantin Pfliegl - 28.06.2012
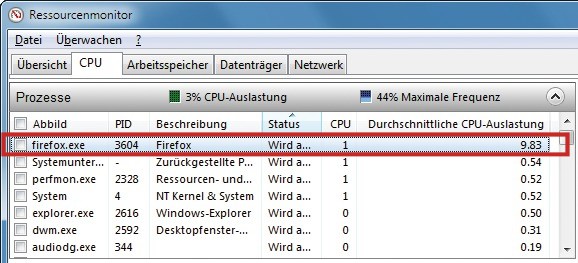
CPU-Auslastung durch Anwendungen: Hier sehen Sie, welcher Prozess die CPU wie stark auslastet. Firefox zum Beispiel hat die CPU in der letzten Minute durchschnittlich zu rund 10 Prozent ausgelastet
In der Spalte „Abbild“ steht der Dateiname des Prozesses und in der Spalte „Beschreibung“ der Name einer Anwendung oder die Beschreibung des Dienstes. Die Spalte „CPU“ zeigt die aktuelle Prozessorauslastung durch den entsprechenden Prozess gerundet in Prozent. Die Spalte „Durchschnittliche CPU-Auslastung“ gibt die durchschnittliche Prozessorauslastung durch einen Prozess in den letzten 60 Sekunden an.
Einzelne Prozesse beenden Sie, indem Sie mit der rechten Maustaste daraufklicken. Wählen Sie „Prozess beenden“ und bestätigen Sie mit „Prozess beenden“.
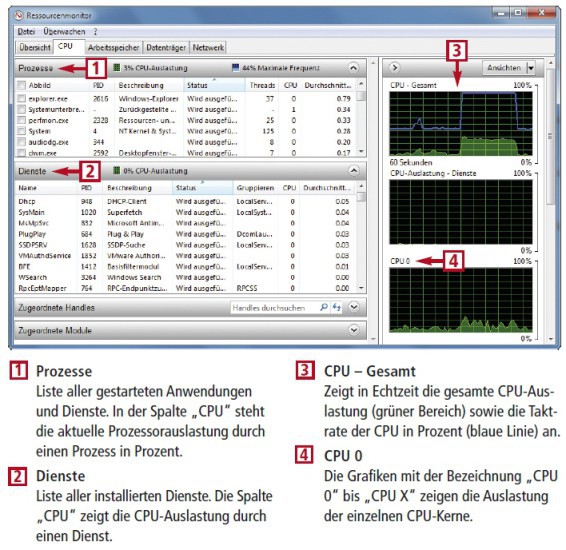
So geht’s: Prozessorauslastung im Ressourcenmonitor
Im Bereich „Dienste“ fasst der Ressourcenmonitor alle installierten Dienste zusammen und zeigt deren Prozessorauslastung an. Laufende Dienste sind in der Spalte „Status“ mit „Wird ausgeführt“ gekennzeichnet.
Dienste beenden Sie, indem Sie mit der rechten Maustaste daraufklicken und „Dienst beenden“ wählen. Dienste starten Sie, indem Sie im Kontextmenü „Dienst starten“ wählen.
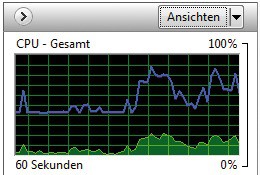
Grafische Darstellung der CPU-Auslastung: Der grüne Bereich zeigt die aktuelle Gesamtauslastung des Prozessors. Die blaue Linie gibt an, wie viel Prozent der maximalen Prozessortaktrate genutzt werden
Wenn Sie bei den Prozessen einen Eintrag mit einem Häkchen markieren, aktivieren Sie die Filterfunktion. Damit zeigt das Tool nicht nur in der Grafik „CPU - Gesamt“ die Prozessorauslastung durch die markierten Prozesse in Orange an, sondern auch die Handles und Module zum Prozess. Handles sind Verweise auf Dateien und Registrierungsschlüssel, die ein Prozess verwendet. Module sind Hilfsdateien oder Programme, die ein Prozess verwendet, zum Beispiel DLL-Dateien. Diese Informationen sind jedoch wenig aussagekräftig und nur für Profis interessant.