Backup mit Windows 7
So nutzen Sie die Systemwiederherstellung
von Oliver Ehm - 19.10.2011
Windows 7 verfügt weiterhin über die von Windows XP bekannte Systemwiederherstellung. Es handelt sich dabei um Wiederherstellungspunkte, mit denen sich Windows reparieren lässt. Die Systemwiederherstellung in Windows 7 kann aber mehr als unter XP. Mit ihrer Hilfe lassen sich auch Dateiänderungen rückgängig machen.
Unter Windows Vista und Windows 7 heißt die Systemwiederherstellung jetzt Computerschutz.
Schutzeinstellungen Aktivieren
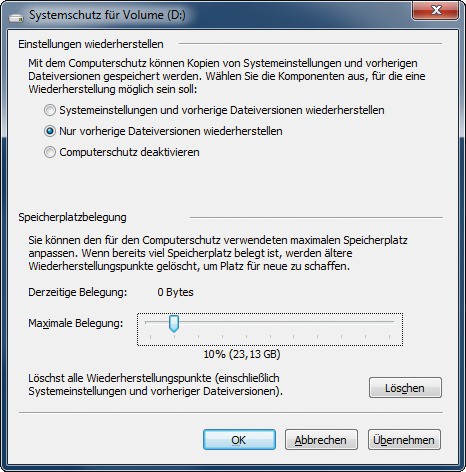
Computerschutz: Hier legen Sie fest, wie Windows das Laufwerk überwacht und wie viel Speicherplatz Windows dafür verbrauchen darf
Öffnen Sie die „Systemsteuerung“. Klicken Sie nacheinander auf „System und Sicherheit“, auf „System“ und dann in der linken Fensterhälfte auf „Computerschutz“. Sie sehen unter „Schutzeinstellungen“, welche Laufwerke Windows überwacht.
Um den Schutz für ein zusätzliches Laufwerk zu aktivieren, markieren Sie es und klicken auf „Konfigurieren“. Aktivieren Sie die Einstellung „Nur vorherige Dateiversionen wiederherstellen“, da auf dem Laufwerk Windows nicht installiert ist.
Nun geben Sie bei „Maximale Belegung“ noch an, wie viel Speicherplatz Sie den Sicherungskopien zugestehen. Ein guter Anfangswert sind 10 Prozent .
Kontrollieren Sie ab und zu, wie viel Platz die Backups belegen, und passen Sie gegebenenfalls den Speicherplatz an. Aktivieren Sie anschließend die Schutzfunktion für das Laufwerk mit „OK“. Für alle anderen Laufwerke verfahren Sie auf die gleiche Weise.
Systemwiederherstellung Konfigurieren
Windows erstellt bei jedem Start und - sofern der Computer eingeschaltet ist - täglich um 24 Uhr einen Systemprüfpunkt. Diese Konfiguration lässt sich verbessern.
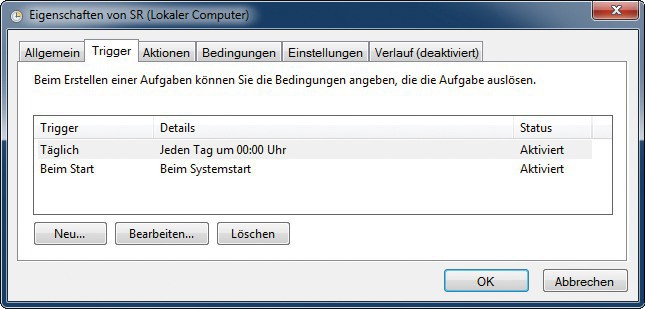
Aufgabenplanung: Hier definieren Sie, bei welchen Ereignissen Windows einen Wiederherstellungspunkt setzt. Ohne Wiederherstellungspunkte lassen sich frühere Dateiversionen nicht rekonstruieren
Klicken Sie doppelt auf die Aufgabe in der Mitte oben. Die Eigenschaften der Aufgabe öffnen sich. Wechseln Sie zum Register „Trigger“. Hier definieren Sie die Bedingungen, die Auslöser dafür sind, dass Windows Prüfpunkte erstellt.
Um die Bedingungen zu bearbeiten, markieren Sie eine und klicken auf „Bearbeiten…“. Legen Sie beispielsweise den Zeitpunkt fest, an dem Windows einen Wiederherstellungspunkt erstellen soll. Nehmen Sie die Änderungen vor und bestätigen Sie mit „OK“. Neue Bedingungen fügen Sie per Klick auf die Schaltfläche „Neu…“ hinzu.
Frühere Dateiversionen wiederherstellen
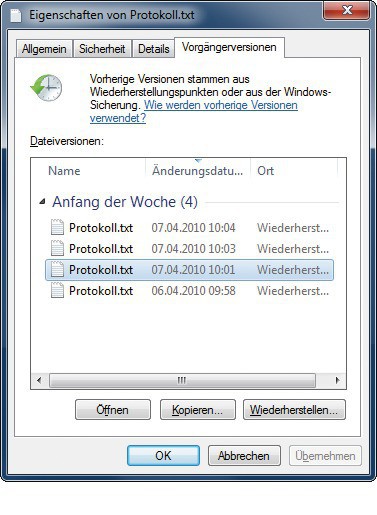
Frühere Dateiversionen: In den Dateieigenschaften listet Windows alle verfügbaren Versionen auf, die sich wiederherstellen lassen
Öffnen Sie die Dateieigenschaften. Auf dem Reiter „Vorgängerversionen“ finden Sie alle Versionen der Datei[Link auf Beitrag 26760]. Ein Klick auf die Schaltfläche „Öffnen“ zeigt den Inhalt der früheren Version der Datei an. Mit „Kopieren…“ stellen Sie die Datei in einem Verzeichnis Ihrer Wahl wieder her. Ein Klick auf „Wiederherstellen…“ setzt die aktuelle Datei auf den alten Stand zurück.
Frühere Systemzustände wiederherstellen
Der Computerschutz ist vor allem dann nützlich, wenn es darum geht, Windows nach einem Defekt zu reparieren — zum Beispiel nach einer missglückten Treiberinstallation.
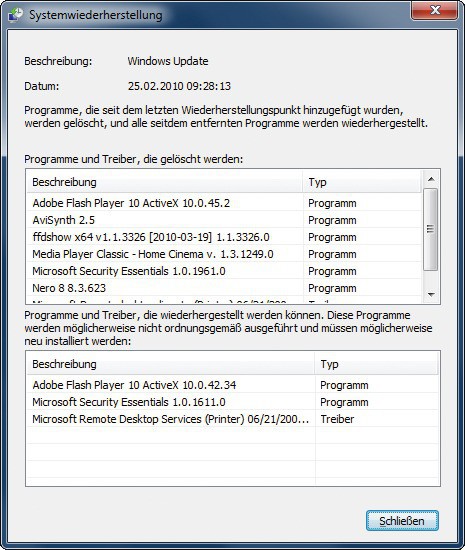
Systemwiederherstellung: Hier zeigt Windows, welche Programme und Treiber nach der Systemwiederherstellung nicht mehr funktionieren werden
Klicken Sie anschließend auf die Schaltfläche „Nach betroffenen Programmen suchen“. Windows zeigt Ihnen dann an, welche Programme und Treiber nach einer Wiederherstellung nicht mehr vorhanden wären oder nicht mehr ordnungsgemäß funktionieren und neu installiert werden müssten. Schließen Sie das Fenster mit „Schließen“. Klicks auf „Weiter“ und „Fertigstellen“ setzen das System zurück.