Backup mit Windows 7
Backup für Ihre Daten
von Oliver Ehm - 19.10.2011
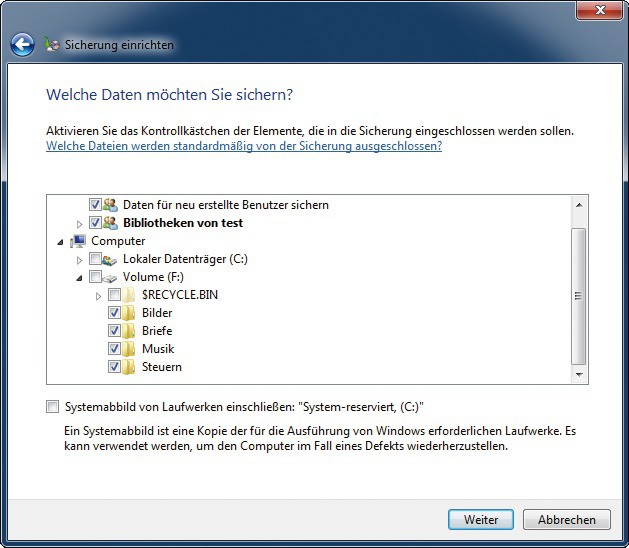
Auswahl: Einzelne Dateien lassen sich nicht sichern, nur ganze Ordner. Markieren Sie hier alle Ordner mit Haken, die Windows automatisch sichern soll
Sichern
Die Methode ähnelt der Komplettsicherung. Sie starten die Backup-Zentrale von Windows 7, wählen aber diesmal die manuelle Auswahl.
Öffnen Sie die „Systemsteuerung“ von Windows. Klicken Sie auf den Eintrag „Sicherung des Computers erstellen“. Die Backup-Zentrale öffnet sich.
Klicken Sie auf „Sicherung einrichten“. Wählen Sie das Sicherungsziel aus. Es kann ein Brenner, eine Festplatte oder ein USB-Stick sein. Bestätigen Sie mit „Weiter“. Aktivieren Sie „Auswahl durch Benutzer“ und klicken Sie auf „Weiter“. Aktivieren Sie dann die Ordner, die Sie sichern wollen.
Hinweis: Es lassen sich nur Ordner auswählen. Achten Sie daher darauf, dass alle zu sichernden Daten in einem Ordner liegen.
Unter dem Auswahlfenster finden Sie außerdem die Option „Systemabbild von Laufwerken einschließen…“. Wenn Sie kein Systemimage anlegen wollen, deaktivieren Sie diese Option - das spart Speicherplatz.
Nachdem Sie Ihre Auswahl getroffen haben, klicken Sie auf „Weiter“. Sie sehen daraufhin die Zusammenfassung der Daten, die gesichert werden.
Wenn die Sicherung künftig automatisch ablaufen soll, klicken Sie bei „Zeitplan“ auf den Link „Zeitplan ändern“. Legen Sie fest, wann Windows die Daten sichern soll. Ein Klick auf „Einstellungen speichern und Sicherung ausführen“ erzeugt das Backup.
Übrigens: Wie Sie Ihre Daten auf einem NAS sichern, erfahren Sie im Artikel „Backup auf das NAS mit Robocopy“.
Wiederherstellen
Wenn Sie nach einiger Zeit bestimmte Ordner oder Dateien aus der Sicherung benötigen, nutzen Sie dafür ebenfalls die Backup-Zentrale von Windows 7.
Öffnen Sie die „Systemsteuerung“. Klicken Sie auf den Eintrag „Sicherung des Computers erstellen“.
Scrollen Sie bis zur Rubrik „Wiederherstellen“. Von den vier angebotenen Möglichkeiten sind für die Datei-Wiederherstellung lediglich die Optionen „Eigene Dateien wiederherstellen“, „Alle Benutzerdateien wiederherstellen“ und „Andere Sicherung für die Wiederherstellung auswählen“ relevant.
Tipp: Verwenden Sie die Option „Andere Sicherung für die Wiederherstellung auswählen“. Das hat zwei Gründe: Erstens greifen Sie hier gezielt auf alle verfügbaren Sicherungen zu — auch auf ältere — und verwenden diese für die Wiederherstellung. Zweitens bietet Windows hier die Möglichkeit, entweder alle Dateien einer Sicherung auf einmal wiederherzustellen oder nur spezielle Dateien und Ordner.
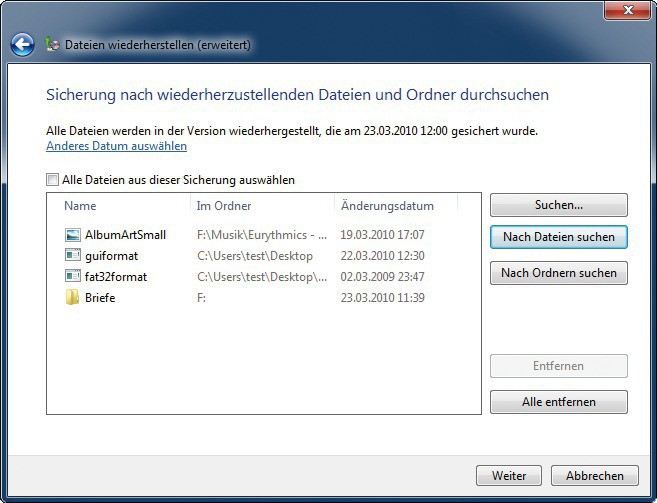
Ausgewählte Dateien und Ordner wiederherstellen: Diese Liste zeigt alle Dateien und Ordner, die im Beispiel für die Wiederherstellung ausgewählt wurden
Wählen Sie dann aus, was wiederhergestellt werden soll. Wenn Sie einen Haken bei „Alle Dateien aus dieser Sicherung auswählen“ setzen, dann stellt Windows die kompletten Daten wieder her. Einzelne Ordner oder Dateien finden Sie über die Schaltflächen „Suchen…“, „Nach Dateien suchen“ oder „Nach Ordnern suchen“ . Bei den Optionen „Nach Dateien suchen“ oder „Nach Ordnern suchen“ öffnet sich jeweils ein Browserfenster. Navigieren Sie zu dem Element, das Sie wiederherstellen möchten, und klicken Sie mit der rechten Maustaste darauf. Wählen Sie im Kontextmenü „Auswählen“. Die Datei oder der Ordner wird zu einer Wiederherstellungsliste hinzugefügt.
Wenn Sie die Option „Suchen…“ anklicken, öffnet sich ein Suchfenster. Sie bedienen es wie die Windows-Suche. Setzen Sie bei den Fundstellen, die Sie wiederherstellen wollen, jeweils Haken und bestätigen Sie mit „OK“. Die Auswahl wird ebenfalls der Liste hinzugefügt. Bestätigen Sie am Ende mit „Weiter“.
Sie werden aufgefordert, den Ort der Wiederherstellung zu wählen: In der Standardeinstellung schreibt Windows die Daten an den Ursprungsort zurück. Falls die Daten hingegen an eine andere Stelle gesichert werden sollen, wählen Sie „An folgendem Ort“ und geben den gewünschten Pfad an. Klicken Sie abschließend auf „Wiederherstellen“.