Backup mit Windows 7
Komplettes System sichern
von Oliver Ehm - 19.10.2011
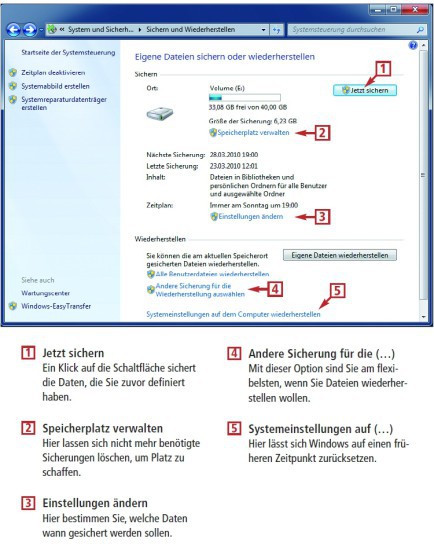
So geht's: Die Backup-Zentrale in Windows 7 heißt „Sichern und Wiederherstellen“
Sichern
Die Backup-Lösung ist unter Windows 7 anfangs nicht eingerichtet. Windows sichert daher in der Grundeinstellung nichts. Die Funktion muss in der Backup-Zentrale erst aktiviert und konfiguriert werden.
Öffnen Sie dazu die „Systemsteuerung“ von Windows. Klicken Sie auf den Eintrag „Sicherung des Computers erstellen“. Die Backup-Zentrale öffnet sich.
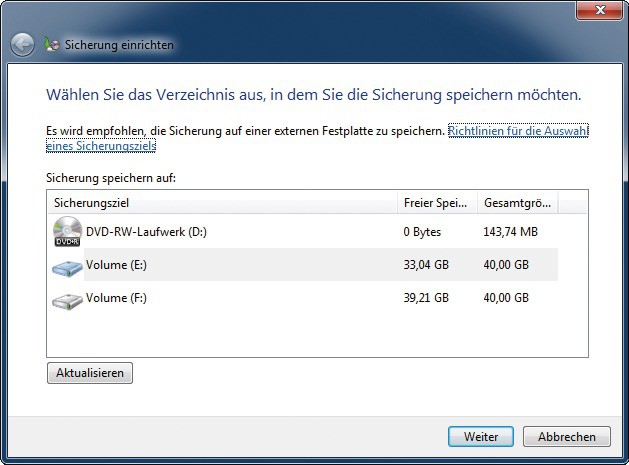
System-Image sichern: Hier wählen Sie das Laufwerk aus, auf dem das Backup gespeichert werden soll
Hinweis: Falls eine externe Festplatte als Sicherungsziel angegeben wird, muss sie mit dem Dateisystem NTFS formatiert sein. Nur dann lässt sich ein Systemabbild auf ihr speichern. Andernfalls sichert Windows nur die benutzerspezifischen Daten.
Markieren Sie das Sicherungsziel und bestätigen Sie mit „Weiter“. Übernehmen Sie die Voreinstellung und klicken Sie auf „Weiter“.
Legen Sie dann die Backup-Intervalle fest. Klicken Sie dazu auf „Zeitplan ändern“. Bei „Häufigkeit“ wählen Sie aus, ob Windows die Sicherung „Täglich“, „Wöchentlich“ oder „Monatlich“ erstellt. Legen Sie anschließend noch den Wochentag und die Uhrzeit der Sicherung fest.
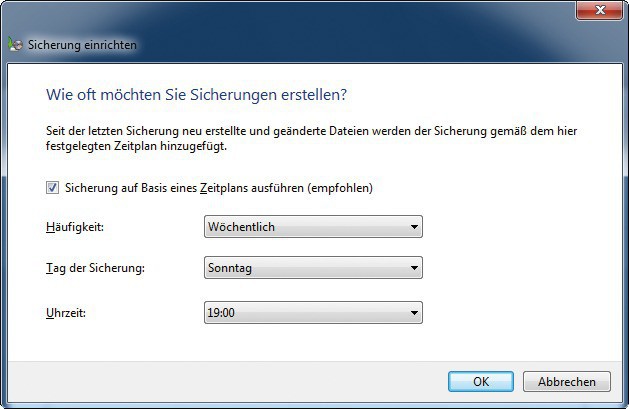
Backup automatisieren: Legen Sie hier fest, in welchen Intervallen Windows Ihr komplettes System sichern soll
Wiederherstellen
Wenn der PC einmal nicht mehr startet und Sie das System-Image wiederherstellen wollen, benötigen Sie entweder die Setup-DVD von Windows 7 oder einen bootfähigen Reparaturdatenträger.
Einen Reparaturdatenträger erstellen Sie folgendermaßen: Öffnen Sie die Backup-Zentrale von Windows 7. Klicken Sie in der linken Fensterhälfte auf den Link „Systemreparaturdatenträger erstellen“. Legen Sie eine leere CD oder DVD ein und klicken Sie auf „Datenträger erstellen“. Windows sammelt dann alle erforderlichen Daten und erstellt daraus das Boot-Medium. Schließen Sie alle Fenster.
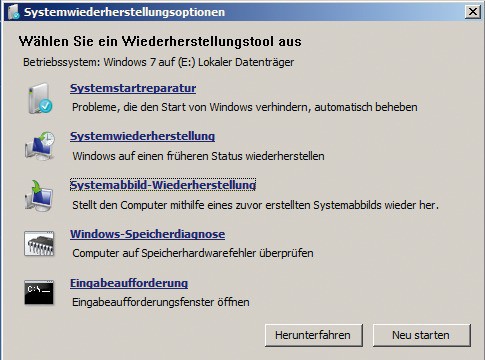
System wiederherstellen: Wenn Windows nicht mehr bootet, starten Sie den PC vom Systemreparaturdatenträger und wählen „Systemabbild-Wiederherstellung“
Übernehmen Sie die Voreinstellung, damit das letzte Backup wiederhergestellt wird. Ältere Abbilder nutzen Sie mit der Option „Systemabbild auswählen“. Bestätigen Sie Ihre Wahl mit „Weiter“. Setzen Sie einen Haken bei „Datenträger formatieren und neu partitionieren“. Klicken Sie auf „Weiter, Fertig stellen“. Beantworten Sie die Sicherheitsabfrage mit „Ja“. Die Wiederherstellung beginnt. Nachdem die Wiederherstellung abgeschlossen ist, startet der PC neu.