44 Admin-Tipps für Windows
Ressourcenfresser, USB-Sperre und Dropbox
von Andreas Fischer - 09.08.2013
21. Ressourcenfresser ermitteln
Für Windows 7
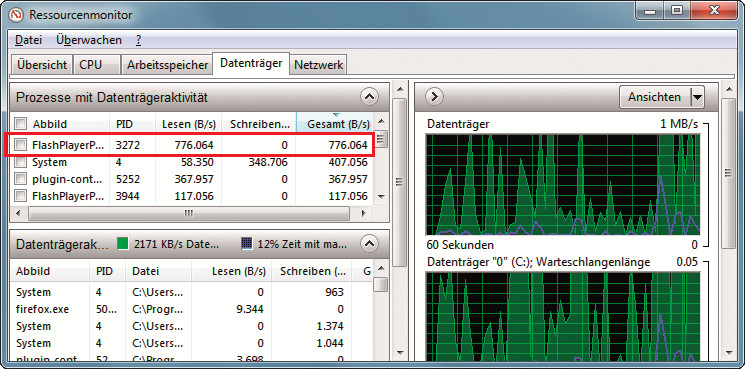
Ressourcenfresser ermitteln: Der Ressourcenmonitor zeigt an, welche Anwendung die Festplatte zum Rattern bringt. Hier ist es der Flash-Player
So geht’s: Starten Sie den Ressourcenmonitor mit [Windows R] und resmon. Wechseln Sie auf die Registerkarte „Datenträger“. Unter „Prozesse mit Datenträgeraktivität“ und „Datenträgeraktivität“ sehen Sie in der Spalte „Gesamt (B/s)“, welche Anwendung den Rechner durch viele Speicherzugriffe ausbremst.
Wenn bei einem Eintrag nicht ersichtlich ist, um welche Anwendung es sich handelt, suchen Sie mit Google nach dem Dateinamen des Prozesses.
22. USB-Sticks kontrollieren
Für Windows 7
USB Log View zeigt Ihnen, wann welcher USB-Stick angeschlossen war.
So geht’s: Entpacken Sie das ZIP-Archiv und starten Sie das Tool mit einem Doppelklick auf „USBLogView.exe“. Jedes Mal, wenn ein USB-Stick angeschlossen wird, erscheint nun im Hauptfenster eine neue Zeile mit dem „Event Type“ „Plug“. Beim Entfernen steht dort „Unplug“. In der Spalte „Event Time“ sehen Sie Datum und Uhrzeit des Ereignisses. Den Namen des Sticks erfahren Sie unter „Description“.
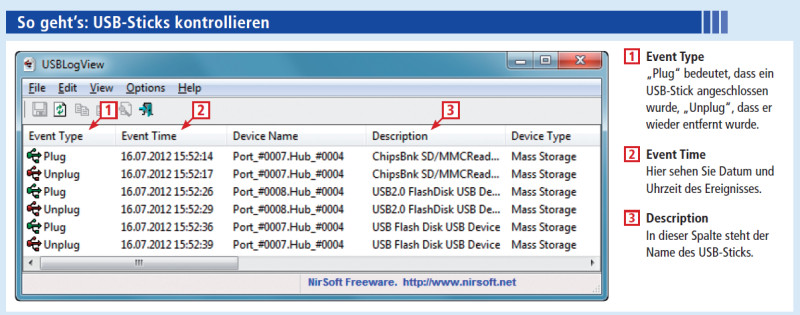
USB-Sticks kontrollieren: USB Log View deckt auf, wann ein USB-Stick an Ihren PC angeschlossen wurde und auch, wann er wieder entfernt wurde. Der Stick lässt sich über eine ID exakt identifizieren
23. Schreibsperre für USB
Für Windows XP, Vista und 7
Eine Änderung in der Registry verhindert, dass jemand ohne Ihre Zustimmung Daten vom PC auf einen USB-Stick kopiert.
So geht’s: Drücken Sie [Windows R] und geben Sie regedit ein. Navigieren Sie zu „HKEY_LOCAL_MACHINE\SYSTEM\CurrentControlSet\Control“ und legen Sie dort einen neuen Schlüssel namens StorageDevicePolicies an. Markieren Sie dann den neuen Schlüssel und erstellen Sie einen neuen „DWORD-Wert“. Nennen Sie ihn WriteProtect. Klicken Sie doppelt darauf und ändern Sie seinen Wert auf 1. Der Wert 0 deaktiviert den Schreibschutz wieder.
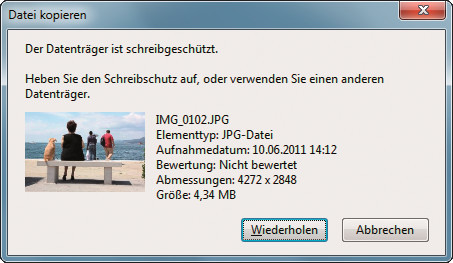
Schreibsperre für USB: Wenn Sie den Schreibschutz aktivieren, kann niemand mehr ohne Ihre Zustimmung Dateien auf einen USB-Stick kopieren
24. Fremde USB-Sticks verbieten
Für Windows XP, Vista und 7
Wenn Ihnen Tipp 23 noch nicht genügend Sicherheit bietet und Sie auch das Lesen von neuen USB-Sticks verbieten wollen, dann blockieren Sie die Installation neuer USB-Treiber. Ihre eigenen USB-Sticks sind Windows bereits bekannt und funktionieren trotzdem weiter.
So geht’s: Öffnen Sie das Verzeichnis „C:\Windows“ im Windows-Explorer und markieren Sie die Datei „usbstor.inf“. Drücken Sie dann [F2] und ändern Sie den Namen der Datei in usbstor.inf1. Danach lassen sich keine neuen USB-Sticks mehr verwenden.
Um die Änderung rückgängig zu machen, nennen Sie die Datei wieder usbstor.inf.
25. Dropbox für Arbeitsgruppen
In vielen Firmen setzen die Mitarbeiter bereits Dropbox ein, um schnell Dateien und Dokumente miteinander zu tauschen. Allerdings erfolgt dies in der Regel komplett ohne die Kontrolle des Admins.
So geht’s: Dropbox Teams ist ein kostenpflichtiges Angebot, das einen durch den Admin zentral verwaltbaren 1 TByte großen Online-Speicher bietet (etwa 600 Euro pro Jahr bei fünf Nutzern, www.dropbox.com/teams).
Über die Managementoberfläche kann der Administrator die Nutzer verwalten, Geräte hinzufügen oder sperren, Zugriffe auf einzelne Ordner steuern oder einen Passwortwechsel erzwingen.
Die Funktionen von Dropbox Teams lassen sich 14 Tage lang kostenlos ausprobieren.