44 Admin-Tipps für Windows
Registry sperren und Sicherheits-Check
von Andreas Fischer - 09.08.2013
1. Registry sperren
Für Windows 7 und 8
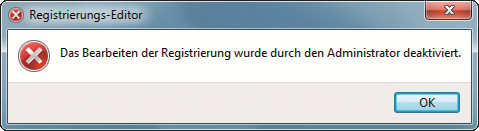
Registry sperren: Eine Windows-Richtlinie sperrt den Zugriff auf die Registrierungsdatenbank
So geht’s: Drücken Sie [Windows R] und geben Sie gpedit.msc ein. Navigieren Sie zu „Benutzerkonfiguration, Administrative Vorlagen, System“ und markieren Sie rechts „Zugriff auf Programme zum Bearbeiten der Registrierung verhindern“. Klicken Sie dann auf „Richtlinieneinstellung bearbeiten“ und markieren Sie „Aktiviert“. Nach dem Speichern der Änderung ist die Registry gesperrt.
2. Programme blocken
Für Windows 7
Ask Admin (5 Dollar) verhindert den Start unerwünschter Programme.
So geht’s: Entpacken Sie die ZIP-Datei und starten Sie das Tool. Stellen Sie rechts als Programmsprache „German – Deutsch“ ein. Um ein Programm zu sperren, klicken Sie auf das Symbol mit dem grünen Kreuz. Navigieren Sie zu dem Ordner, der das Programm enthält, und markieren Sie die EXE-Datei.
3. Nutzerrechte einschränken
Für Windows 7
Begrenzen Sie die Rechte anderer Nutzer und legen Sie fest, wann etwa ein Gast den Computer nutzen darf.
So geht’s: Rufen Sie „Start, Systemsteuerung“ auf und wählen Sie „Jugendschutz für beliebige Benutzer einrichten“ aus. Der Begriff „Jugendschutz“ führt übrigens in die Irre. Die Funktion eignet sich auch dafür, die Rechte erwachsener Anwender im Detail festzulegen.
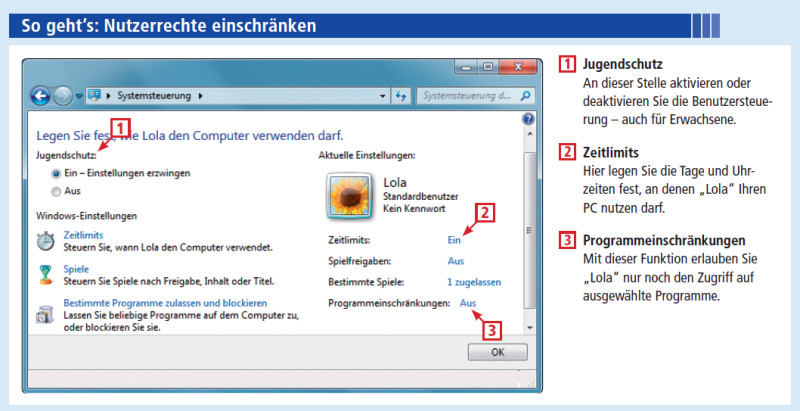
Nutzerrechte einschränken: Die Benutzersteuerung von Windows 7 kann die Rechte eines Nutzers stark einschränken. So ist es möglich, nur noch bestimmte Programme zu erlauben oder Zeitbegrenzungen einzurichten
Klicken Sie dann auf den Benutzer und markieren Sie „Ein – Einstellungen erzwingen“. Unter „Zeitlimits“ beschränken Sie die Zeitspanne, während der dieser Benutzer den PC verwenden darf. Bei „Spiele“ lässt sich auch eine Altersbeschränkung aktivieren. Die mächtigste Funktion ist „Bestimmte Programme zulassen und blockieren“. Hier legen Sie eine Liste der zulässigen Anwendungen fest. Dazu wählen Sie „Benutzer darf nur die zugelassenen Programme verwenden“ aus und setzen Häkchen vor den erlaubten Programmen.
4. Laufwerke verstecken
Für Windows 7 und 8
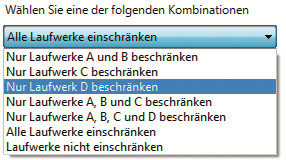
Laufwerke verstecken: Wählen Sie aus, welches Laufwerk nicht mehr im Windows-Explorer auftauchen soll
So geht’s: Starten Sie Gpedit mit [Windows R] und gpedit.msc. Wechseln Sie zu „Benutzerkonfiguration, Administrative Vorlagen, Windows-Komponenten, Windows-Explorer“ und klicken Sie doppelt auf „Diese angegebenen Datenträger im Fenster ,Arbeitsplatz‘ ausblenden“. Markieren Sie dann „Aktiviert“ und wählen Sie darunter bei „Optionen“ die Laufwerke aus, die Sie verstecken wollen.
5. Sicherheits-Check
Für Windows 7
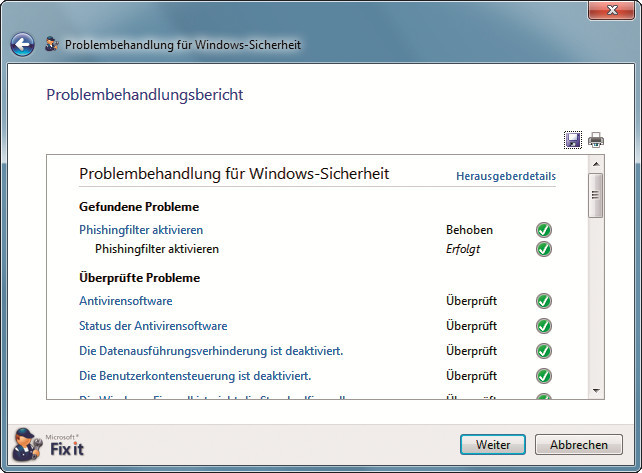
Sicherheits-Check: Das Microsoft-Tool Fix it Problembehandlung für Windows-Sicherheit prüft die Sicherheitseinstellungen von Windows-Rechnern
So geht’s: Rufen Sie die Seite http://support.microsoft.com/mats/windows_security_diagnostic auf und klicken Sie auf „Jetzt ausführen“. Laden Sie das Tool herunter und starten Sie es.
Klicken Sie auf „Annehmen“ und danach auf „Probleme erkennen und mich die anzuwendenden Korrekturen auswählen lassen“. Der PC wird nun überprüft. Sofern nötig, schlägt das Tool Änderungen vor. Klicken Sie auf „Berichtsdetails anzeigen“, um das ausführliche Prüfprotokoll zu öffnen.