33 nützliche Skripts für Windows
Manuelle Skripts 10 - 19
von Mark Lubkowitz - 29.12.2011
Mit diesen Scripts finden Sie fehlende Treiber, sie verschlüsseln Dateien und finden die MAC-Adresse eines Netzwerk-Adapters heraus.
10. Fehlende Treiber finden
Das Skript erstellt eine Übersicht fehlender und defekter Treiber.
Eine schnelle Übersicht über fehlende Treiber stellt das Skript „missingDrivers.vbs“ zusammen und speichert sie in einer Textdatei.
Starten Sie das Skript, indem Sie es doppelt anklicken. Das Skript überprüft nun die installierte Hardware und merkt sich Geräte, für die ein passender Treiber fehlt oder die aus einem anderen Grund nicht ordnungsgemäß funktionieren. Das Ergebnis wird in einer Textdatei im selben Verzeichnis wie das Skript gespeichert. Die Textdatei trägt eine Bezeichnung nach dem Muster „Computer missing drivers.txt“, wobei „Computer“ durch den Namen Ihres Rechners ersetzt wird. Das Ergebnis wird zudem im Meldungsfenster des Skripts anzeigt. Falls unter „Nicht funktionierende Hardware“ nichts aufgelistet ist, funktioniert auf Ihrem Rechner alles einwandfrei.
11. Dateien verschlüsseln
Dieses Skript aktiviert die Dateiverschlüsselung im Kontextmenü.
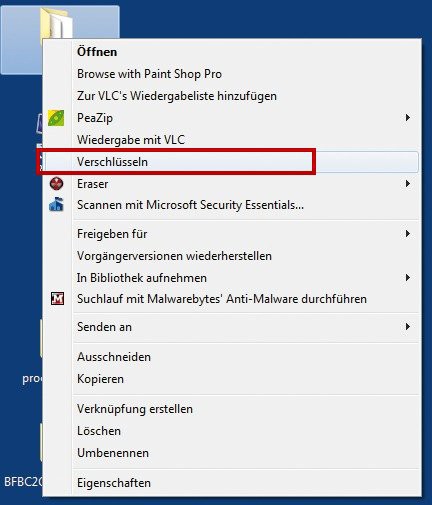
Dateien verschlüsseln: Der neue Kontextmenüeintrag „Verschlüsseln“ erscheint erst nach einem Registry-Eingriff. Diese Änderung nimmt das Skript „encryptFiles .vbs” automatisch vor
Klicken Sie das Skript doppelt an, um es zu starten. Klicken Sie auf „Ja“. Das Skript nimmt nun eine Registry-Änderung vor und fügt dem Kontextmenü des Windows-Explorers den Eintrag „Verschlüsseln“ hinzu. Damit ver- und entschlüsseln Sie Dateien und Verzeichnisse. Verschlüsselte Dateien und Verzeichnisse werden fortan grün hervorgehoben. Falls Sie die Funktion später entfernen möchten, starten Sie das Skript und wählen Sie „Nein“.
12. Registrierungs-Editor
Dieses Skript fügt den Registrierungs-Editor zum Kontextmenü hinzu.
Das Symbol „Arbeitsplatz“ heißt in Windows 7 „Computer“. Dem Kontextmenü dieses Symbols lassen sich Verknüpfungen zu wichtigen Programmen hinzufügen. Das Skript „regedit .vbs“ fügt den Registrierungs-Editor hinzu.
Wenn Sie XP verwenden, dann starten Sie das Skript per Doppelklick. Klicken Sie auf „Ja“, um den Registrierungs-Editor zum Kontextmenü hinzuzufügen. Wenn der Eintrag gelöscht werden soll, klicken Sie auf „Nein“.
Unter Vista und Windows 7 sind Administratorrechte notwendig. Drücken Sie [Windows], geben Sie cmd.exe ein und drücken Sie die [Strg Umschalt Eingabe]. Bestätigen Sie die Benutzerkontensteuerung mit „Ja“. Geben Sie nun den Pfad und den Skriptnamen als Befehl ein, etwa c:\Skripts\regedit.vbs. Klicken Sie auf „Ja“, um den Registrierungs-Editor hinzuzufügen oder auf „Nein“, um ihn wieder zu entfernen.
13. Suche anpassen
Unter Windows XP aktiviert dieses Skript die klassische Suche.
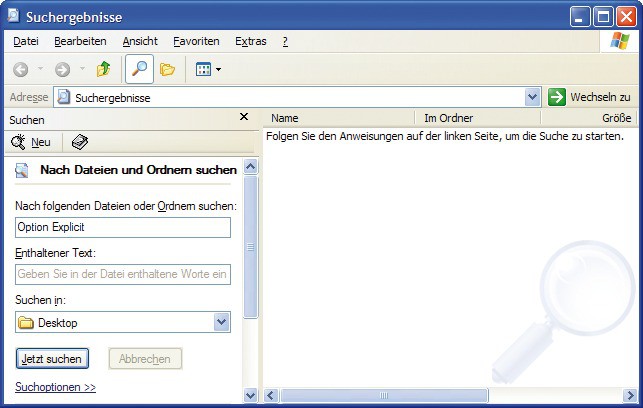
Suche anpassen: Das Skript „search.vbs“ schaltet in Windows XP die hier im Bild zu sehende klassische Suchfunktion frei. Sie findet auch versteckte Daten und Dateien mit Endungen, die im System nicht registriert sind
Klicken Sie das Skript doppelt an. Klicken Sie auf „Ja“, um die Änderungen für die klassische Suche zu aktivieren, oder klicken Sie auf „Nein“, um auf den Standardsuchassistenten mit Hund zurückzuschalten.
14. Systemkonfigurationsprogramm
Das Skript fügt dem Kontextmenü das Systemkonfigurationsprogramm hinzu.
Das Symbol „Arbeitsplatz“ heißt seit Windows 7 „Computer“. Dem Kontextmenü dieses Symbols lassen sich Verknüpfungen zu wichtigen Programmen hinzufügen. Das Skript „mscon fig.vbs“ fügt das Systemkonfigurationsprogramm Msconfig hinzu. Damit verwaltet der Anwender unter anderem Autorun-Programme.
Wenn Sie Windows XP verwenden, dann starten Sie das Skript per Doppelklick. Klicken Sie auf „Ja“, damit das Systemkonfigurationsprogramm hinzugefügt wird, oder auf „Nein“, um den Eintrag wieder zu entfernen. Unter Vista und Windows 7 sind Administratorrechte nötig. Drücken Sie daher [Windows], geben Sie cmd.exe ein und drücken Sie [Strg Umschalt Eingabe]. Bestätigen Sie die Benutzerkontensteuerung mit „Ja“. Geben Sie den Pfad und den Skriptnamen als Befehl ein, etwa C:\Skripts\msconfig.vbs. Klicken Sie auf „Ja“, um das Systemkonfigurationsprogramm hinzuzufügen, oder auf „Nein“, um den Eintrag zu löschen.
15. MAC-Adresse auslesen
Das Skript ermittelt die MAC-Adresse Ihrer Netzwerkkarte.
Die MAC-Adresse einer Netzwerkkarte dient der eindeutigen Identifikation. WLAN-Router lassen sich so konfigurieren, dass sie nur Geräten mit einer bestimmten MAC-Adresse die Verbindung erlauben. Dieses Verfahren wird MAC-Adress-Filterung genannt. Das Skript „macAddress.vbs“ findet die Adresse heraus.
Starten Sie das Skript, indem Sie es doppelt anklicken. Nach wenigen Sekunden zeigt es Ihnen die MAC-Adresse der gerade aktiven Netzwerkkarte an.
16. Login bei Web.de
Dieses Skript loggt Sie automatisch bei Web.de ein.
Wer seine E-Mails über den Webmailer von Web.de liest und schreibt, vereinfacht die Anmeldung auf der Webseite mit dem Skript „webmailLoginWebDe.vbs“. Das Skript fragt beim Start nach dem Kennwort. Dann startet es den Internet Explorer, öffnet Web.de und schickt Benutzernamen und Kennwort ab.
Kopieren Sie das Skript „webmailLogin WebDe.vbs“ auf den Desktop. Klicken Sie es mit der rechten Maustaste an und wählen Sie „Bearbeiten“. Springen Sie zur sechsten Zeile. Sie beginnt mit „strUsername“. Tragen Sie am Ende der Zeile Ihren Benutzernamen zwischen den beiden Anführungszeichen ein. Klicken Sie auf „Datei, Speichern“ und schließen Sie den Editor. Klicken Sie das Skript doppelt an. Geben Sie das Kennwort für das E-Mail-Konto ein und klicken Sie auf „OK“. Die restlichen Schritte erfolgen automatisch.
17. Login bei GMX
Dieses Skript loggt Sie automatisch bei GMX ein.
Wer seine E-Mails über den Webmailer von GMX liest und schreibt, vereinfacht die Anmeldung auf der Webseite mit dem Skript „webmailLoginGMX.vbs“. Das Skript fragt beim Start nach dem Kennwort, startet den Internet Explorer und loggt Sie bei GMX ein.
Kopieren Sie das Skript „webmailLogin GMX.vbs“ auf den Desktop. Klicken Sie es mit der rechten Maustaste an und wählen Sie „Bearbeiten“ aus. Springen Sie zur sechsten Zeile. Sie beginnt mit „strUsername“. Tragen Sie am Ende der Zeile Ihren Benutzernamen zwischen den beiden Anführungszeichen ein. Klicken Sie auf „Datei, Speichern“ und schließen Sie den Editor. Klicken Sie das Skript doppelt an. Geben Sie das Kennwort für das E-Mail-Konto ein und klicken Sie auf „OK“.
18. Login bei Google Mail
Dieses Skript loggt Sie bei Google Mail ein.
Wer Mails über den Webmailer von Google Mail liest und schreibt, vereinfacht die Anmeldung auf der Webseite mit dem Skript „web mailLoginGmail.vbs“. Das Skript fragt beim Start nach dem Kennwort. Dann startet es den Internet Explorer, öffnet Google Mail und loggt Sie automatisch ein.
Kopieren Sie das Skript „webmailLog inGmail.vbs“ auf den Desktop. Klicken Sie es mit der rechten Maustaste an und wählen Sie „Bearbeiten“ aus. Springen Sie zur sechsten Zeile. Sie beginnt mit „strUsername“. Tragen Sie am Ende der Zeile Ihren Benutzernamen zwischen den beiden Anführungszeichen ein. Klicken Sie auf „Datei, Speichern“ und schließen Sie den Editor. Klicken Sie das Skript doppelt an. Geben Sie das Kennwort für das E-Mail-Konto ein und klicken Sie auf „OK“. Die restlichen Schritte führt das Skript nun automatisch durch.