33 nützliche Skripts für Windows
Manuelle Skripts 1 - 9
von Mark Lubkowitz - 29.12.2011
Diese Skripts ermitteln Details zum BIOS und zur CPU und listen die Windows-Freigaben auf.
1. BIOS auslesen
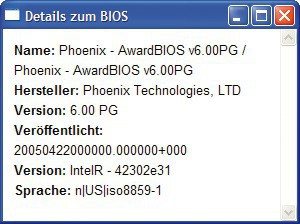
BIOS auslesen: Das Skript „biosInfo.hta“ ermittelt alle Informationen zu Ihrem BIOS
Details zum BIOS sind hilfreich, wenn Ihr BIOS aktualisiert werden muss oder Sie einfach nur die Taste zum Sprung in die BIOS-Einstellungen suchen. Diese Informationen liefert das Skript „biosInfo.hta“. Es liest Namen, Hersteller und Versionsnummer des BIOS aus.
Starten Sie das Skript, indem Sie es doppelt anklicken. Da es sich bei dem Skript um eine HTML-Anwendung handelt, werden die BIOS-Details in einem typischen Programmfenster ausgegeben.
2. Cache-Details
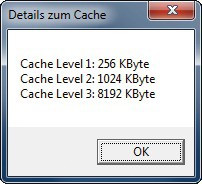
Cache-Details: Um den Zwischenspeicher kümmert sich das Skript „cacheInfo.vbs“. Dieser Rechner verfügt über drei Arten von Cache-Speicher mit bis zu 8 MByte Kapazität
Der Cache ist ein Zwischenspeicher, in den der Prozessor Daten auslagert. Moderne Mehrkernprozessoren verfügen über bis zu drei Arten von Cache. Welche Arten von Cache in einem Rechner vorhanden sind und wie groß diese sind, ermittelt „cacheInfo.vbs“.
Starten Sie das Skript, indem Sie es doppelt anklicken. Jeden gefundenen Cache-Speicher listet das Skript mit der entsprechenden Größe in Kilobyte auf.
3. CPU-Daten
Das Skript ermittelt den Prozessornamen, die Anzahl der Kerne und die Taktung der CPU.
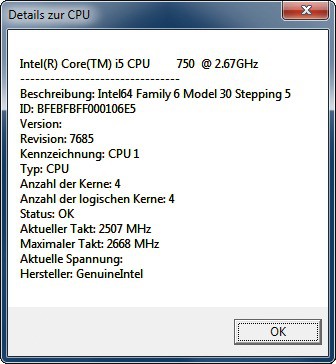
CPU-Daten: Die Anzahl der echten und logischen Kerne ermittelt das Skript „cpuInfo.vbs“
Bei manchen Prozessormodellen kann das Skript auch die aktuellen Spannungen auslesen.
Starten Sie das Skript, indem Sie es doppelt anklicken. Warten Sie einen Augenblick, bis alle Daten gesammelt wurden. Anschließend erhalten Sie eine Zusammenfassung der wichtigsten Prozessorinformationen.
4. Grafikkarten-Details
Dieses Skript zeigt Modell, Namen und Treiber Ihrer Grafikkarte an.
Hilfreiche Details zu Ihrer Grafikkarte stellt das Skript „gpuInfo.vbs“ zusammen. Es findet das Modell der Grafikkarte und des Grafikprozessors heraus sowie die Menge des Arbeitsspeichers. Außerdem nennt das Skript die aktuelle Auflösung und die Aktualisierungsrate.
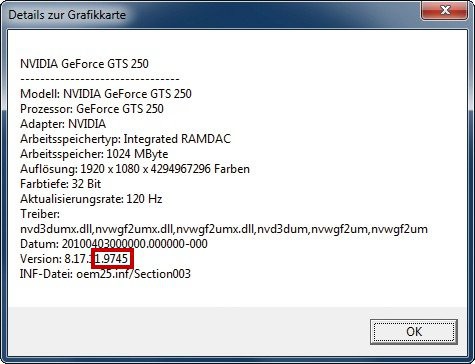
Grafikkarten-Details: Das Skript „gpuInfo.vbs“ sammelt alle Infos zur Grafikkarte. Die Treiberversion bei Nvidia-Karten ergibt sich aus den letzten fünf Ziffern der Zeile „Version“
5. Arbeitsspeicher ermitteln
Das Skript findet heraus, wie viel Arbeitsspeicher in Form wie vieler Module im Rechner steckt.
Windows gibt immer nur an, wie viel Arbeitsspeicher insgesamt im Rechner steckt. Mehr Informationen liefert das Skript „ramInfo.vbs“. Es fragt Details zu jedem einzelnen Modul ab.

Arbeitsspeicher ermitteln: Das Skript „ramInfo.vbs“ analysiert den Arbeitsspeicher. In diesem PC sind zwei Module mit je 2 GByte Speicher verbaut
6. Freigaben auflisten
Welche Verzeichnisse der Rechner im Netzwerk freigibt, findet dieses Skript heraus.
Mittels Netzwerkfreigabe werden Dateien und Ordner im Netzwerk für den Fernzugriff zur Verfügung gestellt. Auf dieselbe Datei lässt sich dann von mehreren Rechnern aus zugreifen. Den Überblick über die Freigaben eines PCs behalten Sie mit dem Skript „sharesInfo.vbs“.
Starten Sie das Skript per Doppelklick. Kurz darauf erscheint ein Dialogfenster, das alle gefundenen Freigaben zeigt. In der jeweils ersten Zeile steht die Beschreibung zur Freigabe. In der zweiten Zeile folgt der Name der Freigabe, der Pfad des freigegebenen Verzeichnisses sowie der Status der Freigabe.
7. Dateien anzeigen und verstecken
Dieses Skript zeigt versteckte Dateien in Windows 7 an oder blendet sie aus.
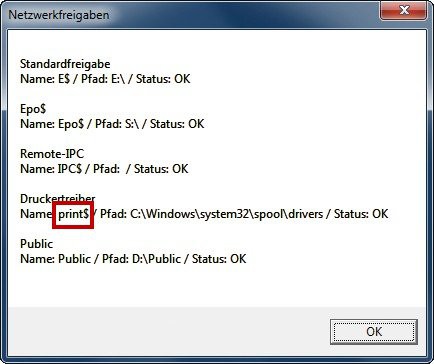
Freigaben auflisten: Das Skript „sharesInfo.vbs" verschafft Überblick über die Freigaben. Netzwerkfreigaben, deren Namen mit Dollarzeichen enden, sind versteckte Freigaben
Starten Sie das Skript mit einem Doppelklick. Bestätigen Sie das Dialogfenster mit einem Klick auf „Ja“, sofern versteckte Dateien angezeigt werden sollen. Um die versteckten Dateien auszublenden, klicken Sie auf „Nein“.
8. Installierte Programme auflisten
Das Skript speichert eine Übersicht aller installierten Programme als Textdatei.
Das Skript „installedPrograms.vbs“ stellt eine Liste aller installierten Programme mit Versionsnummern zusammen. Es speichert die Liste als Textdatei im Skriptverzeichnis.
Starten Sie das Skript, indem Sie es doppelt anklicken. Je nachdem, wie viele Programme installiert sind, benötigt das Skript einige Sekunden, um den Bericht zu erstellen. Als Bezeichnung erhält die Datei eine Kombination aus dem Namen des Rechners, dem aktuellen Zeitpunkt, dem Zusatz „software“ und der Endung „.txt“. Wenn Sie den Bericht gleich einsehen möchten, klicken Sie auf „Ja“. Falls Sie die Datei später öffnen möchten, klicken Sie auf „Nein“.
9. Installierte Geräte auflisten
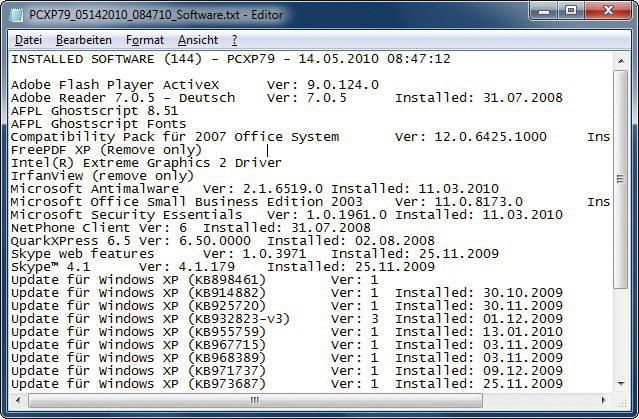
Installierte Programme auflisten: Eine Liste aller installierten Programme mit Versionsnummer erzeugt das Skript „installedPrograms.vbs“
Das Skript „installedDevices.vbs“ stellt eine Liste aller Geräte als Textdatei zusammen.
Starten Sie das Skript, indem Sie es doppelt anklicken. Je nachdem, wie viele Geräte installiert sind, benötigt das Skript einige Sekunden für den Bericht. Als Bezeichnung erhält die Datei eine Kombination aus dem Namen des Rechners, dem Zusatz „Installed devices“ und der Endung „.txt“. Wenn Sie den Bericht gleich einsehen möchten, klicken Sie auf „Ja“.