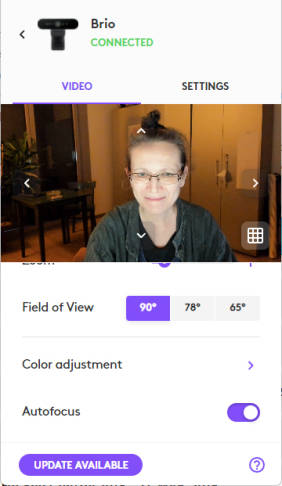Webcam unter Windows 11 einrichten – so gehts
Neue Cam einrichten
von Gaby Salvisberg - 01.06.2022
Die Grundinstallation der neuen Cam ist schnell erledigt. Befestigen Sie die Kamera auf Ihrem Monitor und stöpseln Sie diese an einem USB-3-Anschluss ein (meist mit blauer Farbe gekennzeichnet). Es gibt Computer, die auch noch einen USB-2-Anschluss mitbringen. An USB 2.0 sollten Sie jedoch ausschliesslich eine Maus oder Tastatur betreiben, da für den Betrieb einer modernen Webcam mit einer etwas höheren Auflösung mehr Daten übertragen werden müssen. Für die Nutzung der Basisfunktionen sind Sie nun gerüstet.
Hersteller-Software installieren
Für Logitech-Cams gibts zum Beispiel Programme für erweiterte Einstellungen, mit denen Sie auch den Bildausschnitt, verschiedene Filter und den Weissabgleich festlegen können. Das dürften auch Hersteller anderer Webcams bieten. Möchten Sie das gerne, besuchen Sie die Webseite des Herstellers, suchen Sie dort im Support- oder Download-Bereich nach Ihrer neuen Kamera und stöbern Sie durch die angebotene Software. Etwa für Logitech-Cams unter Windows 10 und 11 könnte Logi Tune interessant sein; alternativ greifen Sie zum Download namens Kameraeinstellungen. Beide helfen Ihnen auch beim Finden und Installieren wichtiger Firmware-Updates für die Webcam.
Für mein Gerät war übrigens direkt ein Firmware-Update verfügbar, siehe «Update available» in Bild 2.
Einstellungen prüfen
Öffnen Sie Start/Einstellungen/Bluetooth & Geräte/Kameras. Hier taucht das neue Gerät unter Verbundene Kameras auf, in unserem Fall heisst es Logitech BRIO. Klicken Sie drauf. Sie können die Helligkeit und den Kontrast beeinflussen oder das Bild per Videodrehung auf den Kopf stellen.
Datenschutzeinstellungen checken
Prüfen Sie vor dem Ersteinsatz der neuen Cam Folgendes: In den Windows-Einstellungen gehts zu Datenschutz & Sicherheit. Klicken Sie auf Kamera und aktivieren Sie den obersten Kippschalter für Kamerazugriff. Darunter sind Apps und Desktop-Programme aufgelistet, die Zugriff auf die Kamera anfordern könnten. Schalten Sie jene auf Ein, mit denen Sie die Kamera verwenden wollen, also etwa Teams und Skype für Videocalls und die Webbrowser wie Firefox, Chrome und Edge, für den Fall, dass Sie via Browser mal an einem Zoom- oder Jitsi-Meeting teilnehmen.
Audio checken
Bei Videocalls empfiehlt sich meistens mindestens die Verwendung eines Kopfhörers oder gar Headsets (Kopfhörer und Mikrofon kombiniert). Das hilft, Rückkopplungen (Pfeifgeräusche) zu vermeiden, die entstehen könnten, wenn das Mikrofon gleichzeitig auch den Sound aus den Lautsprechern mitbekommt. Falls Sie zusammen mit der Webcam bloss einen Kopfhörer verwenden, werden Sie als Mikrofon vermutlich ohnehin jenes der Webcam benutzen. Sollten Sie mit der Webcam jedoch ein Headset verwenden, wäre es besser, das aktive Mikrofon wäre jenes im Headset.
Öffnen Sie via Start/Einstellungen/System den Bereich Sound. Sie finden die Geräte getrennt in den Bereichen Ausgabe (zum Beispiel Lautsprecher, Kopfhörer) und Eingabe (beispielsweise Webcam-Mik und Headset-Mik). Möchten Sie für Kommunikation in erster Linie das externe Mikrofon nutzen, also zum Beispiel jenes im Headset? Jetzt Obacht: Klicken Sie rechts von Externes Mikrofon auf das Winkelsymbol. Bei Als Standard-Audiogerät festlegen wählen Sie Ist Standard für die Kommunikation, Bild 3. Soll Windows hingegen immer das Mikrofon der Webcam verwenden, wechseln Sie oben einen Schritt zurück und aktivieren das Mikrofon Ihrer Cam.
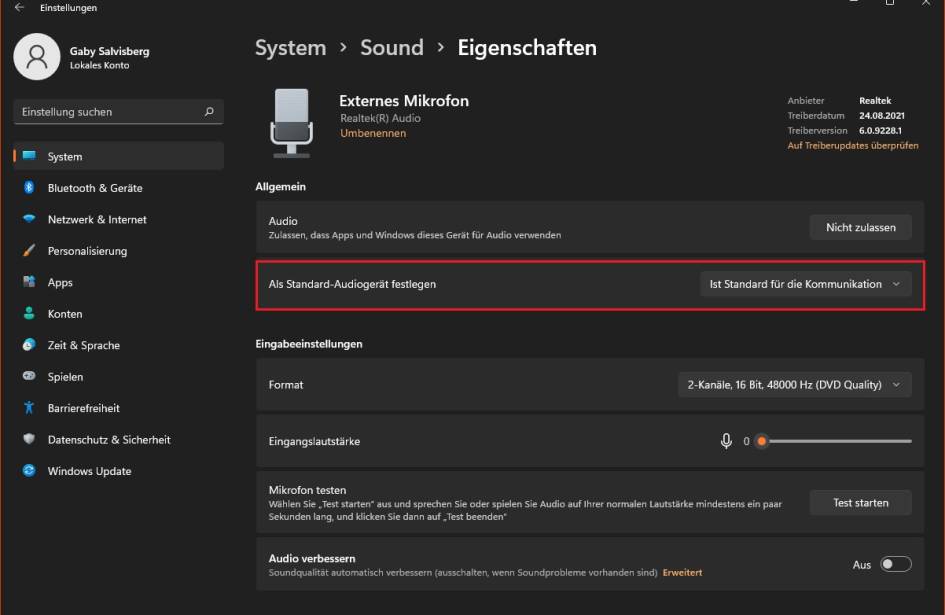
Bild 3: Legen Sie fest, welches Mikrofon der «Standard für Kommunikation» sein soll
(Quelle: PCtipp.ch)