Multi-Boot mit VHD-Dateien
Master-PC beliebig kopieren
von Andreas Fischer - 13.11.2013
Das Vervielfältigen Ihres Master-PCs ist simpel: VHD-Datei kopieren und im Boot-Manager eintragen – fertig.
Dateien kopieren
Weil die VHD-Datei eine virtuelle Festplatte ist, lässt sie sich leicht kopieren, um etwa eine Sicherheitskopie anzulegen und um weitere PCs zu erstellen.
So geht’s: Starten Sie Ihr Haupt-Windows und öffnen Sie den Windows-Explorer mit [Windows E]. Erstellen Sie den neuen Ordner C:\VHDs und kopieren Sie eine Kopie der Datei „masterpc.vhd“ in diesen Ordner.
ffnen Sie dann den Ordner und ändern Sie den Namen der Datei in Sicherheitskopie master-pc.vhd.
Erstellen Sie dann noch weitere Kopien, die Sie etwa Test-PC.vhd, Gäste-PC.vhd, Spiele-PC.vhd und PC für Kinder.vhd nennen.
PCs im Boot-Manager eintragen
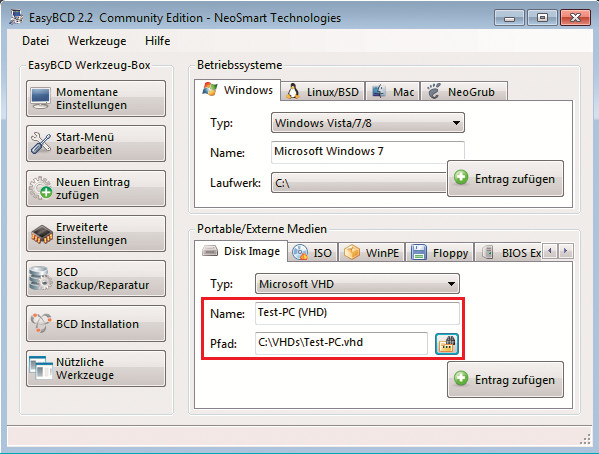
PC im Boot-Manager eintragen: Füllen Sie die Felder unter „Disk Image“ aus, um etwa Ihren neuen Test-PC im Boot-Manager einzutragen
So geht’s: Starten Sie Easy BCD und klicken Sie auf „Neuen Eintrag zufügen“. Wählen Sie bei „Portable/Externe Medien“ den Eintrag „Disk Image“ aus und tragen Sie in das Feld „Name“ Test-PC (VHD) ein.
Klicken Sie dann auf das Symbol rechts neben „Pfad“ und navigieren Sie in den Ordner „C:\VHDs“. Klicken Sie doppelt auf die Datei „Test-PC.vhd“ und dann auf die – nicht ganz korrekt bezeichnete – Schaltfläche „Entrag zufügen“.
Klicken Sie danach auf „Momentane Einstellungen“ und rufen Sie „Datei, Lade System BCD“ auf. Dadurch aktualisieren Sie die Informationen über die Boot-Reihenfolge im rechten Feld.
Wiederholen Sie den Vorgang für alle weiteren VHDs, die Sie erstellen wollen. Wenn Sie mehr als sechs PCs im Boot-Manager eintragen, werden immer nur die ersten sechs angezeigt. Das hat Microsoft so festgelegt.