Multi-Boot mit VHD-Dateien
Master-PC auf VHD-Datei erstellen
von Andreas Fischer - 13.11.2013
Wir werden jetzt Windows 7 Ultimate in einer VHD-Datei installieren. Diese Installation nennen wir Master-PC. Wenn Sie später die VHD-Datei kopieren, die den Master-PC enthält, dann erhalten Sie beliebig viele weitere PCs.
VHD erstellen
Wenn Sie Windows 7 in einer VHD installieren wollen, dann brauchen Sie natürlich auch eine VHD-Datei. Am einfachsten erstellen Sie die VHD-Datei während der Installation von Windows 7 Ultimate.
So geht’s: Legen Sie die Setup-DVD ein und starten Sie den PC neu. Direkt nach dem Neustart erscheint kurz die Meldung „Drücken Sie eine beliebige Taste, um von CD oder DVD zu starten…“. Drücken Sie eine Taste. Das Setup-Programm startet.
Im ersten Installationsdialog klicken Sie auf „Weiter“. Klicken Sie dann aber noch nicht auf „Jetzt installieren“, sondern öffnen Sie an dieser Stelle mit der Tastenkombination [Umschalt F10] ein Fenster der Kommandozeile, um zunächst die VHD-Datei anzulegen.
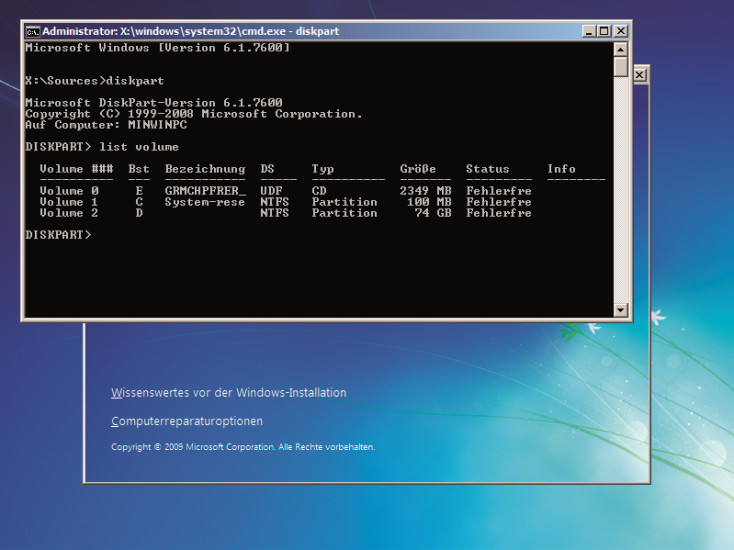
Laufwerk identifizieren: Mit dem Befehl list volume finden Sie heraus, welches Laufwerk die echte Festplatte ist. Hier ist es das 74 GByte große „Volume 2“ mit dem Laufwerkbuchstaben „D:“
Suchen Sie nach dem Eintrag, der die echte Festplatte zeigt. Sie erkennen sie meist an der Größenangabe, im rechten Bild ist es das „Volume 2“. „Volume 0“ ist das CD-/DVD-Laufwerk und „Volume 1“ eine versteckte Partition von Windows 7.
Erstellen Sie dann mit dem folgenden Befehl eine leere VHD-Datei:
create vdisk file=d:\masterpc.vhd type=expandable maximum=50000
Der Schalter type=expandable bewirkt, dass die VHD dynamisch mit dem in ihr belegten Platz bis zur maximalen Größe wächst. Die maximale Größe in MByte legen Sie mit dem Schalter maximum fest. 50000 entspricht etwa 50 GByte.
Wenn Sie den Schalter type=expandable weglassen, dann erstellt Diskpart eine VHD, die sofort den maximal festgelegten Platz belegt, hier also 50 GByte.
Wählen Sie die VHD-Datei anschließend mit diesem Befehl aus:
select vdisk file=d:\masterpc.vhd
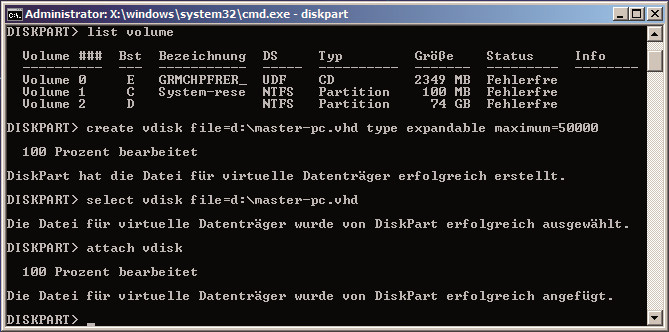
Neue VHD erstellen: Mit den drei Diskpart-Befehlen create, select und attach erstellen Sie die leere VHD-Datei
Windows 7 Ultimate installieren
Sie befinden sich nun wieder im Setup-Programm für Windows 7, mit dem Sie die Ultimate-Version in Ihrer VHD installieren.
So geht’s: Klicken Sie auf die Schaltfläche „Jetzt installieren“ und wählen Sie den Eintrag „Windows 7 Ultimate“ aus. Sie haben diese Installationsmöglichkeit durch das Entfernen der Datei „ei.cfg“ freigeschaltet. Klicken Sie auf „Weiter“ und akzeptieren Sie die Lizenzbedingungen.
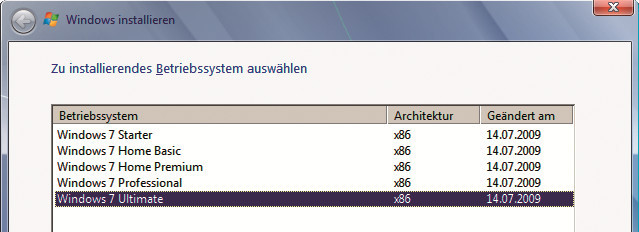
Windows 7 installieren: Wählen Sie die Ultimate-Version aus, um sie in Ihrer VHD zu installieren
Nun werden mehrere Datenträger angezeigt: Die ersten beiden gehören zu Ihrem Haupt-Windows, das sich direkt auf der Festplatte befindet. Beim nicht zugewiesenen Speicherplatz handelt es sich um die noch leere VHD-Datei. Markieren Sie sie und klicken Sie auf „Weiter“.
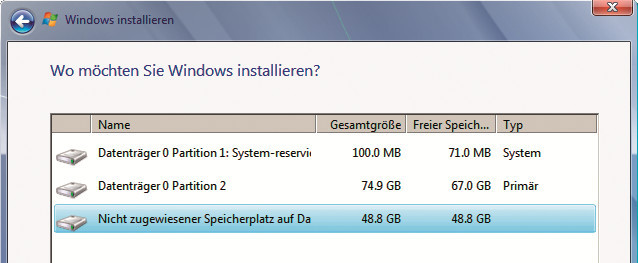
VHD auswählen: Der nicht zugewiesene Speicherplatz ist Ihre VHD-Datei. Wählen Sie sie aus, um darin Windows 7 Ultimate zu installieren
Windows 7 Ultimate wird jetzt in der VHD-Datei installiert. Folgen Sie den Anweisungen des Setup-Assistenten bis zum Ende der Installation.
Wenn Sie wollen, installieren Sie anschließend noch alle Hardware-Treiber, die auch in Ihrem Haupt-Windows vorhanden sind. Bis auf die Festplatte ist die Hardware ja identisch. Der Master-PC hat Ihre echte Grafikkarte und Ihr vollständiges RAM.