16 Profi-Tipps zu Virtual Box
Speicherort, Festplattentyp und Windows-Aktivierung
von Robert Schanze - 11.10.2013
1. Speicherort des virtuellen PCs finden
Oft ist es hilfreich zu wissen, wo Virtual Box den virtuellen PC abgespeichert hat – zum Beispiel um zu überprüfen, wie viel Speicherplatz der virtuelle PC auf der Festplatte einnimmt.
So geht’s: Klicken Sie mit der rechten Maustaste auf den virtuellen PC in Virtual Box und wählen Sie „Im Explorer anzeigen“. Das Ordnerfenster, in dem der virtuelle PC gespeichert ist, öffnet sich. Ein Klick in die Adresszeile des Windows-Explorers zeigt den kompletten Ordnerpfad an.
Der Tipp „4. Standard-Speicherpfad für PCs ändern“ beschreibt, wie Sie den Speicherpfad für neue virtuelle PCs ändern.
2. Festplattentyp nachträglich in „dynamisch“ ändern
Virtuelle Festplatten des Typs „feste Größe“ belegen den kompletten Speicherplatz auf dem echten PC. Konvertieren Sie Ihre Festplatte in eine dynamische, um Speicherplatz zu sparen.
So geht’s: Fahren Sie zunächst den virtuellen PC herunter und entfernen Sie alle Sicherungspunkte. Dazu klicken Sie im Hauptfenster von Virtual Box rechts oben auf „Sicherungspunkte“. Klicken Sie der Reihe nach alle Sicherungspunkte an und drücken Sie [Strg Umschalt D]. Bestätigen Sie mit „Löschen“.
Öffnen Sie jetzt die Eingabeaufforderung mit [Windows R] und cmd. Navigieren Sie mit dem folgenden Befehl in den Installationsordner von Virtual Box:
cd "C:\Program Files\Oracle\VirtualBox"
Geben Sie dann diesen Befehl ein:
VBoxManage clonehd "C:\<Pfad>\<Name>" "C:\<Pfad>\<NeuerName>" --variant Standard
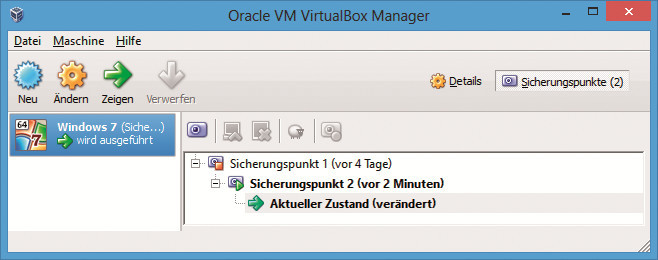
Sicherungspunkte: Alle Sicherungspunkte des PCs werden hier mit Zeitangabe angezeigt
Der Parameter clonehd kopiert eine virtuelle Festplatte. Ersetzen Sie <Pfad> jeweils durch den Pfad zu Ihrer virtuellen Festplatte. Statt <Name> schreiben Sie den Dateinamen der virtuellen Festplatte, die Sie klonen möchten, etwa Windows 7.vdi.
Für <NeuerName> geben Sie einen anderen Namen an, etwa Windows 7_dynamisch.vdi. Der Schalter --variant Standard bedeutet, dass „VBoxmanage.exe“ die neue Festplatte als dynamisch alloziert erstellt. Dieser Vorgang kann je nach Größe der Festplatte etwas dauern.
Binden Sie nun die neue, dynamische Festplatte in den virtuellen PC ein. Markieren Sie den virtuellen PC im Hauptfenster von Virtual Box und klicken Sie auf „Ändern“. Wählen Sie links „Massenspeicher“ und klicken Sie dann rechts die alte VDI-Datei mit der rechten Maustaste an. Wählen Sie „Anschluss entfernen“.
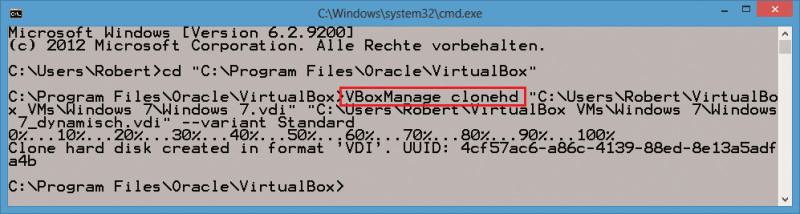
Vboxmanage: Das Tool erstellt eine Kopie der virtuellen Festplatte. Dabei lässt sich der Typ von „feste Größe“ in „dynamisch“ ändern
Klicken Sie nun den Kontroller mit der rechten Maustaste an und wählen Sie „Festplatte hinzufügen“ und anschließend „Vorhandene Festplatte auswählen“. Navigieren Sie zu Ihrer neu kopierten Festplatte und wählen Sie sie aus.
3. Windows 7 ohne Aktivierung 120 Tage nutzen
Auch auf einem virtuellen PC dürfen Sie Windows 7 ohne Aktivierung 30 Tage nutzen. Dieser Zeitraum lässt sich dreimal verlängern – macht 120 Tage.
So geht’s: Starten Sie vor Ablauf der Frist die Eingabeaufforderung mit Administratorrechten. Klicken Sie dazu auf „Start, Alle Programme, Zubehör“ und dann mit der rechten Maustaste auf „Eingabeaufforderung“. Wählen Sie „Als Administrator ausführen“.
Geben Sie den Befehl slmgr -rearm ein und klicken Sie das folgende Hinweisfenster weg. Nach einem Neustart des PCs lässt sich Windows für weitere 30 Tage nutzen.
4. Standard-Speicherpfad für PCs ändern
Virtual Box erstellt PCs auf Ihrer Festplatte in einem vorgegebenen Verzeichnis. Ändern Sie diese Voreinstellung, wenn Sie Ihre PCs in einem anderen Ordner speichern möchten.
So geht’s: Klicken Sie im Hauptfenster von Virtual Box auf „Datei“ und wählen Sie „Globale Einstellungen…“. Unter dem Punkt „Allgemein“ klicken Sie bei „Voreingestellter Pfad für VMs“ rechts auf den kleinen Pfeil des Dropdown-Menüs.
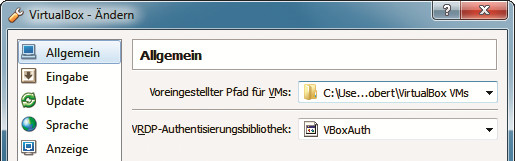
Globale Einstellungen: Hier ändern Sie voreingestellte Speicherpfade für virtuelle PCs
Wählen Sie „Ändern…“. Geben Sie jetzt Ihren eigenen Ordner an und bestätigen Sie mit „OK“.
5. Gemeinsame Zwischenablage einschalten
Aktivieren Sie die gemeinsame Zwischenablage, um Text zwischen dem virtuellen und dem echten PC auszutauschen.
So geht’s: Installieren Sie die Gasterweiterungen von Virtual Box. Rufen Sie dazu im Virtual-Box-Fenster den Menüpunkt „Geräte, Gasterweiterungen installieren...“ auf. Es wird ein virtuelles CD-Laufwerk eingebunden, das die Gasterweiterungen enthält. Klicken Sie im neuen virtuellen Laufwerk doppelt auf „VBoxWindowsAdditions.exe“ und folgen Sie den Anweisungen des Installationsassietenten.
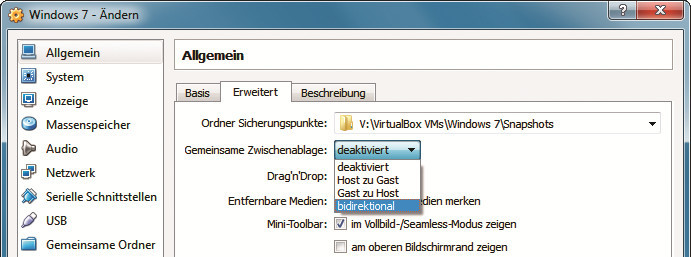
Gemeinsame Zwischenablage: Wählen Sie „bidirektional“, um Text zwischen echtem und virtuellem PC zu kopieren
Klicken Sie dann im Hauptfenster von Virtual Box auf den PC und anschließend auf „Ändern“. Unter „Allgemein“ wählen Sie „Erweitert“ aus. Stellen Sie bei „Gemeinsame Zwischenablage“ die Option „bidirektional“ ein und bestätigen Sie mit „OK“.
Übrigens: Dateien lassen sich nicht über die Zwischenablage austauschen. Dafür eignet sich ein gemeinsamer Ordner besser – siehe Tipp „16. Gemeinsame Ordner erstellen“.