Sechs Ideen für den USB-Stick
USB-Stick als Daten-Schlüssel
von Oliver Ehm - 11.01.2012
Truecrypt erstellt nicht nur verschlüsselte Container, sondern verschlüsselt auch ganze Partitionen auf der Festplatte. Das geht auch nachträglich, wenn also schon Daten auf der Partition sind. Als Zugriffsschlüssel dient dabei der USB-Stick, auf dem eine Schlüsseldatei hinterlegt ist.
So geht’s: Laden Sie sich Truecrypt und das deutsche Sprachpaket herunter. Installieren Sie Truecrypt und entpacken Sie dann den Inhalt der Sprachdatei in den Installationsordner von Truecrypt.
Schritt 1: Starten Sie Truecrypt. Klicken Sie im Hauptfenster auf „Settings, Language…“. Wählen Sie „Deutsch“ aus und klicken Sie auf „OK“.
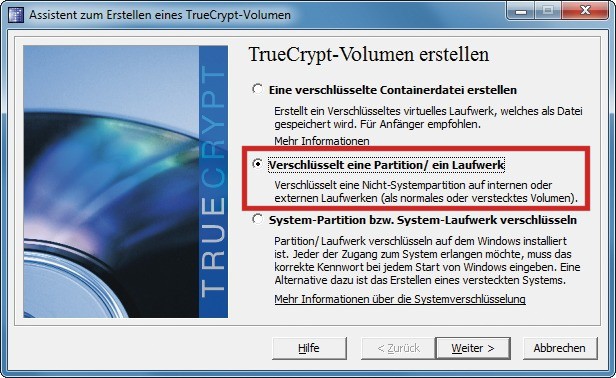
Partition per USB-Stick entschlüsseln: Truecrypt verschlüsselt ganze Partitionen, hier etwa die Datenpartition. Der USB-Stick entschlüsselt die Partition
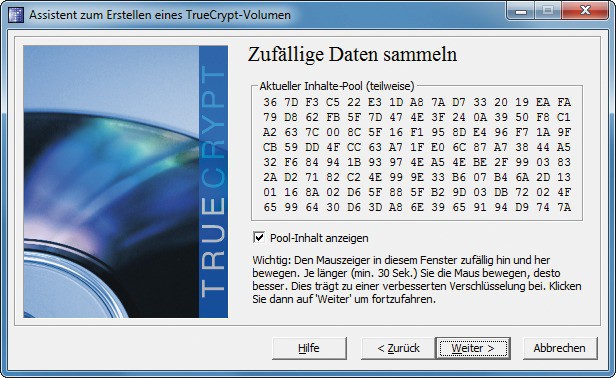
Verschlüsselung verbessern: Lassen Sie an dieser Stelle den Mauszeiger mindestens 30 Sekunden kreisen, damit die Verschlüsselung besonders stark wird
Schritt 3: Erstellen Sie jetzt die Schlüsseldatei mit „Schlüsseldatei erstellen…“. Ein Speichern-Dialog erscheint. Speichern Sie die Schlüsseldatei unter dem Namen Schlüssel auf dem USB-Stick ab. Schließen Sie das Fenster. Zurück im Dialogfenster „Schlüsseldateien“ klicken Sie auf „Dateien hinzuf.“. Wählen Sie die gerade erstellte Schlüsseldatei aus und klicken Sie auf „Öffnen“. Die Schlüsseldatei wird angezeigt. Schließen Sie das Fenster mit „OK“. Im Assistenten klicken Sie auf „Weiter“. Jetzt legen Sie die Stärke der Verschlüsselung fest. Lassen Sie dazu mindestens 30 Sekunden die Maus im Fenster kreisen und fahren Sie fort mit „Weiter“.
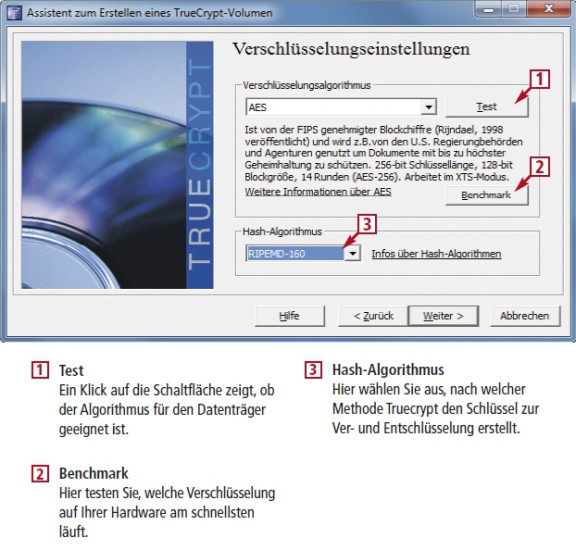
So geht's: Truecrypt
Schritt 4: Wenn Sie das Laufwerk einbinden wollen, wählen Sie im Hauptfenster von Truecrypt einen Laufwerkbuchstaben aus der Liste aus und klicken Sie auf „Datenträger“. Wählen Sie die verschlüsselte Partition und bestätigen Sie mit „OK“. Klicken Sie auf „Einbinden“, dann auf „Schlüsseldateien…“ und zuletzt auf „Dateien hinzuf.“. Geben Sie die von Ihnen erstellte Schlüsseldatei an. Schließen Sie den Dialog mit „OK“. Das verbliebene Dialogfenster schließen Sie mit „OK“. Truecrypt bindet augenblicklich das verschlüsselte Laufwerk ein.