12 nützliche Tools für die Festplatte
Gelöschte Dateien oder Partitionen retten
von Markus Selinger - 06.09.2011
Dieser Abschnitt stellt Werkzeuge vor, die verloren geglaubte Dateien und Partitionen rekonstruieren — selbst in fast aussichtslosen Fällen.
Pandora Recovery
Für Windows XP, Vista und 7.
Das kostenlose, englischsprachige Rettungs-Tool Pandora Recovery findet schnell und zuverlässig gelöschte Daten.
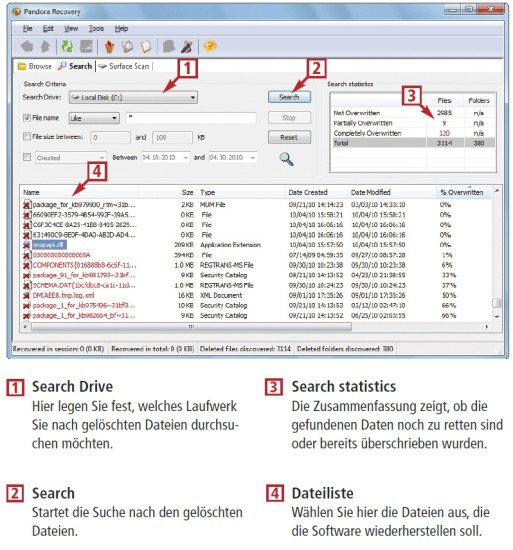
So geht's: Pandora Recovery findet und rettet verloren geglaubte Dateien unter Windows
So geht’s: Installieren Sie die Software per Doppelklick auf die heruntergeladene EXE-Datei. Danach startet das Tool den Suchassistenten für gelöschte Daten. Einsteiger sollten zuerst den Mülleimer durchsuchen, oft befinden sich darin gesuchte Dateien. Falls das nicht der Fall ist, wählen Sie „No, I did not find my files“ und klicken auf „Next“. Wählen Sie das Laufwerk aus, das das Tool durchsuchen soll, und geben Sie die Intensität der Suchaktion vor: Für die normale Suche wählen Sie „Search“. Der Assistent bringt Sie zur zentralen Bedienoberfläche zurück, in der Sie mit einem weiteren Klick auf „Search“ den Suchlauf nach gelöschten Dateien starten.
Nach kurzer Zeit listet Pandora alle gefundenen gelöschten Dateien auf. Das Tool zeigt dabei gleich an, ob die Daten bereits überschrieben wurden oder nicht. Nur nicht oder lediglich zum Teil überschriebene Daten lassen sich retten. Um eine Datei zu retten, klicken Sie sie in der unteren Dateiliste mit der rechten Maustaste an und wählen „Recover to…“. Geben Sie einen Speicherort an und klicken Sie auf „Recover now“.
Macrium Reflect Disk Imager
Für Windows XP, Vista und 7.
Die kostenlose Image-Software Macrium Reflect Disk Imager sichert komplette Partitionen in einer Datei. Das Image lässt sich auf Festplatte, DVD oder im Netzwerk sichern und auch einfach wiederherstellen.
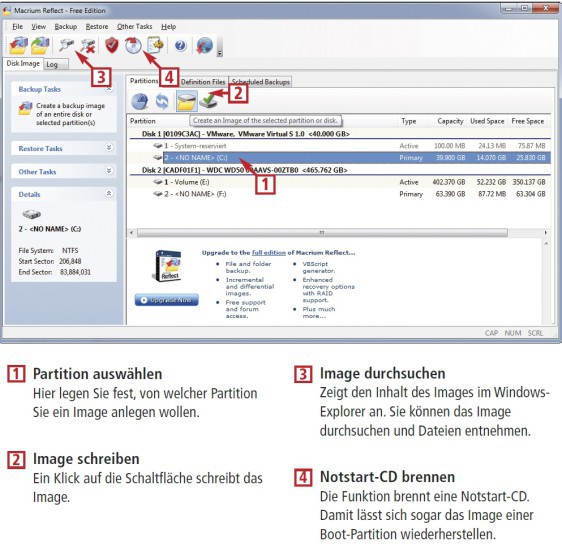
So geht's: Macrium Reflect Disk Imager 4.2 sichert eine Partition in einer Image-Datei
So geht’s: Installieren Sie das Tool per Doppelklick auf die heruntergeladenen EXE-Datei. Je nachdem, welches System auf Ihrem Rechner läuft, installiert sich die 32- oder die 64-Bit-Variante. Ein Image einer Partition — etwa von „C:“ — legen Sie so an: In der Laufwerkliste klicken Sie die Partition, die Sie sichern möchten, mit der rechten Maustaste an, im Beispiel „C:\“. Wählen Sie im Kontextmenü den Punkt „Create Image of ’(C:\)‘“. Legen Sie fest, auf welches Medium Sie das Image schreiben möchten. Ein Klick auf „Finish“ schreibt das Image.
Easeus Partition Recovery Free
Für Windows XP, Vista und 7.
Das kostenlose Easeus Partition Recovery Free sucht für Sie verlorene Partitionen und stellt sie wieder her.
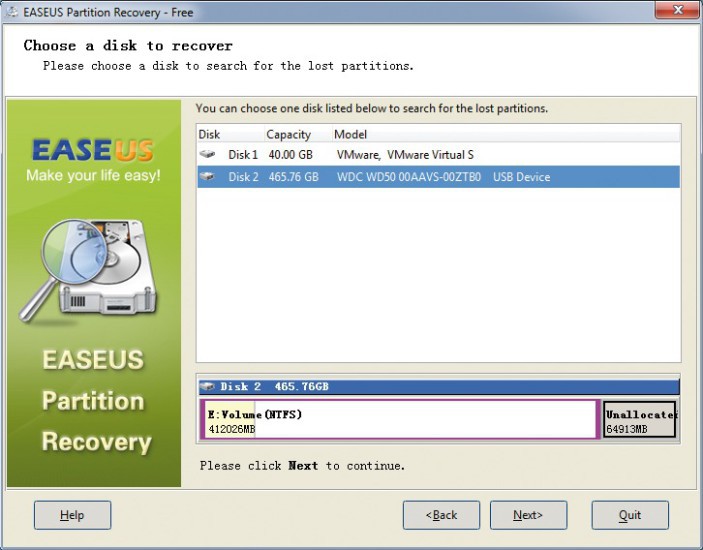
Easeus Partition Recovery 5.0.1 Free: Der Suchassistent spürt verlorene Partitionen auf und stellt sie wieder her
So geht’s: Starten Sie die heruntergeladene EXE-Datei Datei per Doppelklick. Geben Sie die Festplatte an, auf der die verlorene Partition liegt. Die Suche beginnt daraufhin automatisch. Je nach Größe der Festplatte kann der Vorgang bis zu zwei Stunden dauern. Sobald die Partition gefunden wurde, stellt sie das Tool auch gleich wieder her.
Testdisk
Für Windows XP, Vista und 7.
Eine verlorene Partition zu retten ist für das kostenlose Testdisk eine leichte Übung.
So geht’s: Entpacken Sie die heruntergeladene ZIP-Datei und führen Sie die Datei enthaltene EXE-Datei aus. Das Tool startet dann in einem Kommandozeilen-Fenster. Sie bedienen es mit den Pfeiltasten und der Eingabetaste.
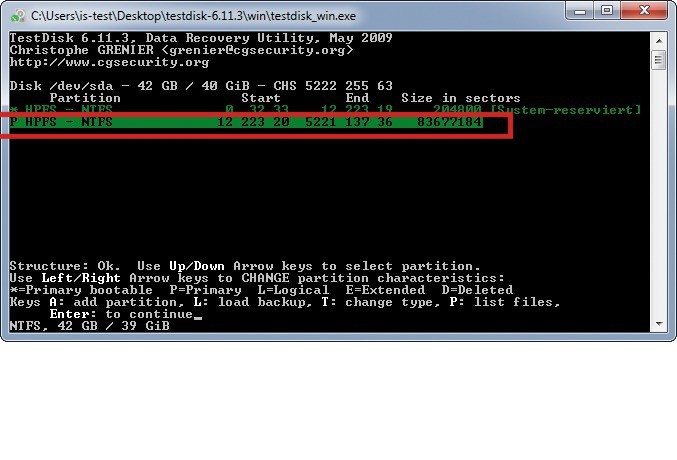
Testdisk: Das Tool hat die verlorene Partition wiedergefunden
So suchen Sie eine Partition: Wählen Sie „Create“. Suchen Sie die Festplatte aus. Nutzen Sie „Proceed“, dann „Intel“ und „Analyse“. Testdisk zeigt alle vorhandenen Partitionen. Starten Sie „Quick Search“ für die Partitionssuche. Im Erfolgsfall steht die Partition als zweiter Eintrag in grüner Schrift unter der ersten funktionierenden Partition . Markieren Sie die neue Partition und drücken Sie die Eingabetaste. Danach wählen Sie „Write“. Die Frage „Write partition table, confirm?“ bestätigen Sie mit „Y“ und „OK“.