So restaurieren Sie Ihre SSD
Secure Erase durchführen
von Andreas Dumont - 13.12.2012
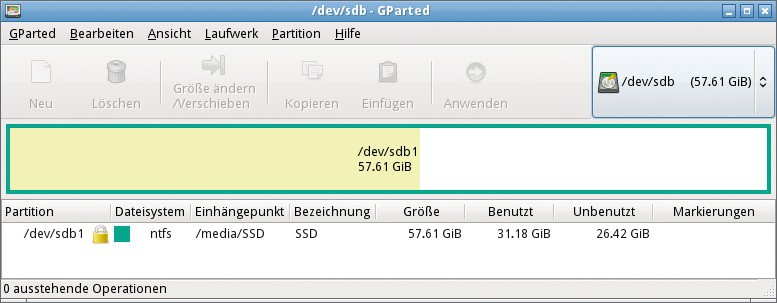
Gparted: Sie erkennen Ihre SSD am besten an der Größe, die Gparted oben rechts anzeigt
Zunächst brennen Sie die ISO-Datei auf einen CD-Rohling, etwa mit Imgburn. Anschließend booten Sie Ihren PC von der neu erstellten Scheibe. Wählen Sie unter „1. Default settings“ bei „Language“ den Punkt „German“, um die Sprache auf Deutsch umzustellen.
Secure Erase ist eine interne Funktion der SSD. Da Linux keine Laufwerkbuchstaben verwendet, ermitteln Sie zunächst die korrekte Bezeichnung Ihrer SSD. Dazu rufen Sie den „Partition Editor“ auf. Am besten erkennen Sie die SSD anhand der Größe. Die Bezeichnung sollte meist „/dev/sda“ oder „/dev/sdb“ lauten.
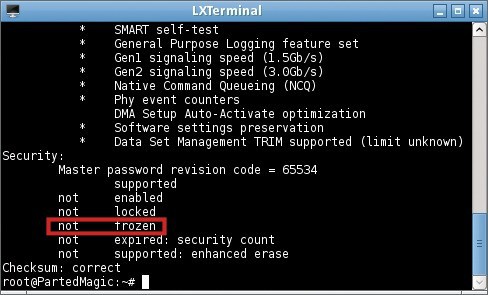
SSD mit Hdparm prüfen: Wenn die SSD den Status „not frozen“ hat, dann lässt sich ein Secure Erase durchführen
Steht dort allerdings nur frozen, dann lässt sich der Secure Erase mitunter nicht durchführen. Versuchen Sie es trotzdem.
Rufen Sie im Startmenü „System-Tools, Erase Disk“ auf. Wählen Sie die letzte Option „Internal: Secure Erase command writes zeroes to entire data area“, und klicken Sie auf „Continue …“.
Im Fall einer SSD werden die Speicherzellen nicht mit Nullen überschrieben, sondern durch Anlegen einer Spannung gelöscht.
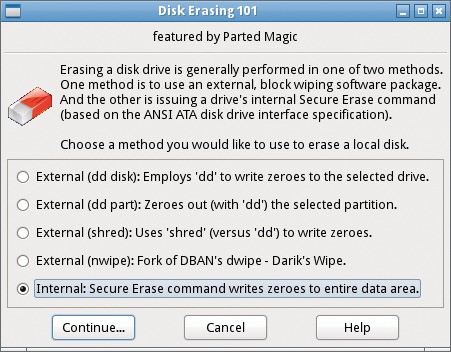
Erase Disk: Wählen Sie als Löschmethode „Internal: Secure Erase …“, um einen Secure Erase Ihrer SSD durchzuführen
Ein Klick auf „OK“ bringt Sie zum nächsten Fenster. Secure Erase benötigt ein Passwort. Belassen Sie den Eintrag auf „NULL“ und klicken Sie auf „OK“. Sie erhalten eine letzte Warnung, dass alle Daten auf der SSD verloren gehen.
Falls Ihre SSD dies unterstützt, taucht die Frage nach „Enhanced Secure Erase“ auf. Entscheiden Sie sich dann für das normale Secure Erase. Ein Klick auf „Yes“ startet den Vorgang. Er dauert in der Regel nur wenige Sekunden.