Virtuelle PCs mit Virtual Box 4.2
Tipps für virtuelle PCs
von Andreas Fischer - 13.03.2013
Verbessern Sie die Grafikleistung Ihres virtuellen PCs und fügen Sie mit den kostenlosen Gasterweiterungen weitere Funktionen hinzu.
Aktivieren Sie außerdem die gemeinsame Zwischenablage zwischen Wirts-PC und virtuellem PC, rüsten Sie USB 2.0 nach und nutzen Sie vorgefertigte virtuelle Linux-PCs.
Gasterweiterungen installieren
Die Gasterweiterungen sind ein kostenloses Softwarepaket für Virtual Box, das in einem virtuellen PC installiert wird. Erst die Gasterweiterungen ermöglichen einige fortgeschrittene Funktionen wie den nahtlosen Modus, gemeinsame Ordner und die Mauszeigerintegration.
Der nahtlose Modus macht einen virtuellen PC fast komplett unsichtbar, sodass nur noch seine Startleiste und bereits geöffnete Programme übrig bleiben. Dadurch lässt sich ein virtueller PC in das Wirtssystem integrieren. Sie aktivieren den nahtlosen Modus, indem Sie gleichzeitig die rechte [Strg]-Taste und [L] drücken.
Gemeinsame Ordner dienen zum Datenaustausch zwischen dem Wirtssystem und Ihrem virtuellen PC. Jede Datei, die Sie im virtuellen PC in den gemeinsamen Ordner kopieren, steht Ihnen dann auch im Wirtssystem zur Verfügung und umgekehrt.
Mauszeigerintegration heißt, dass Sie den Mauszeiger direkt zwischen virtuellem PC und Wirtssystem hin- und herbewegen können.
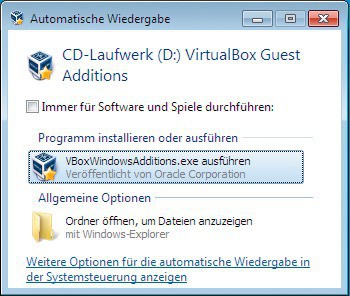
Installation der Gasterweiterungen: Dieses kostenlose Zusatzpaket für virtuelle PCs verbessert die Grafikleistung und bringt zusätzliche Funktionen wie den Datentausch mit.
Das virtuelle CD-Laufwerk wird nun eingebunden. Nach kurzer Zeit erscheint in einem virtuellen PC mit Windows 7 das Fenster „Automatische Wiedergabe“. Starten Sie die Installation mit einem Klick auf „VBoxWindowsAdditions.exe ausführen“.
Unter Windows 8 sehen Sie oben rechts nur kurz eine Aufforderung, auf das eingeblendete Fenster zu tippen. Wenn Sie die Aufforderung verpassen, drücken Sie [Windows E] und klicken doppelt auf das virtuelle CD-Laufwerk „VirtualBox Guest Additions“. Bestätigen Sie die Nachfrage der „Benutzerkontensteuerung“ mit „Ja“. Wenn Sie jetzt das Setup-Fenster der Gasterweiterungen nicht sehen, verkleinern Sie das Fenster des Windows-Explorers.
Klicken Sie zweimal auf „Weiter“ und dann auf „Installieren“. Bestätigen Sie die Nachfragen zur Installation benötigter Treiber mit „Installieren“ und starten Sie den virtuellen PC neu.
Virtuelle PCs importieren
Auf www.com-magazin.de finden Sie drei vorkonfigurierte virtuelle Linux-PCs mit Ubuntu 12.04.1 LTS, Mint 13 und Open Suse 12.2. Sie lassen sich leicht in Betrieb nehmen.
So geht’s: Entpacken Sie zunächst das Archiv eines virtuellen PCs in einen Ordner auf Ihrer Festplatte. Starten Sie dann Virtual Box und klicken Sie auf „Neu“. Geben Sie dem virtuellen PC einen Namen und wählen Sie aus, für welches Betriebssystem der neue PC sein soll. Erhöhen Sie anschließend die „Speichergröße“ auf „1024“.
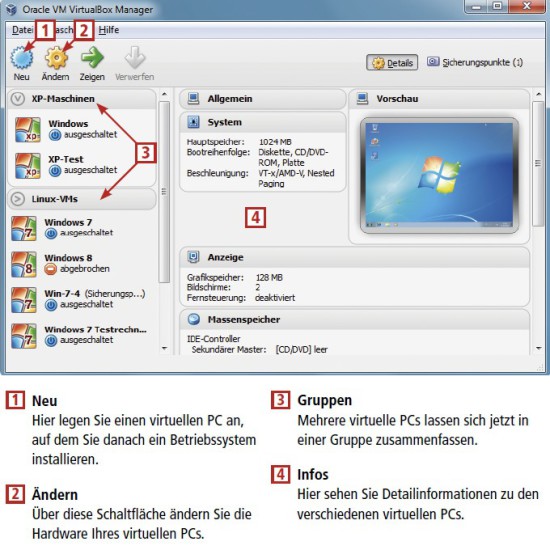
So geht’s: Virtual Box 4.2 ist ein kostenloses Programm, mit dem Sie virtuelle PCs erstellen und in einem Fenster starten. Das Bild zeigt in Punkt 3 die neue Gruppenfunktion.
Virtuelle Hardware ändern
Wie bei einem echten PC lässt sich die Hardware in Ihrem virtuellen PC austauschen. Anders als bei einem echten PC brauchen Sie dazu aber keinen Schraubenzieher. Alle Änderungen erledigen Sie bequem mit der Maus in Virtual Box.
Übrigens: Moderne Rechner sind heute in der Regel so leistungsfähig, dass das Wirtssystem nicht beeinträchtigt wird, wenn Sie virtuelle Hardware ändern.
So geht’s: Beenden Sie den virtuellen PC und klicken Sie auf „Ändern“. Am besten klicken Sie sich jetzt einmal durch die gesamten Einstellungen. Fast jedes virtuelle Hardware-Teil lässt sich ändern.
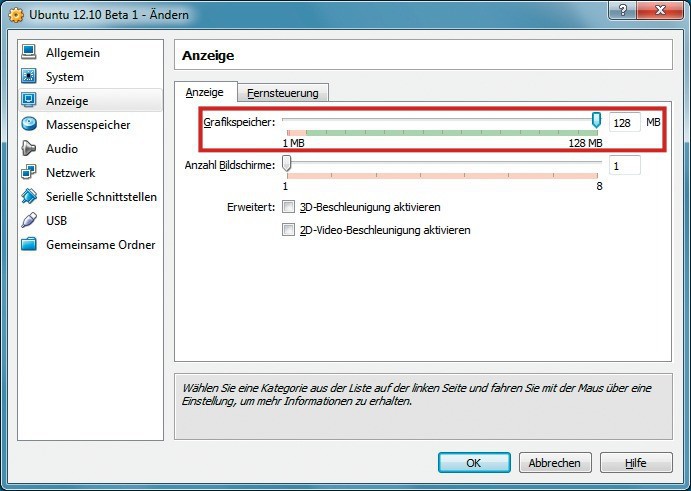
Virtuelle Hardware ändern: Erhöhen Sie den Grafikspeicher, um den virtuellen PC zu beschleunigen.
Den Grafikkartenspeicher erhöhen Sie unter „Anzeige, Anzeige“. Hier aktivieren Sie auf Wunsch auch die 3D-Beschleunigung im virtuellen PC.
Falls das installierte Betriebssystem Schwierigkeiten mit der virtuellen Soundkarte hat, wählen Sie „Audio“ aus und stellen unter „Audio-Controller“ etwa „SoundBlaster 16“ ein.
USB 2.0 nachrüsten
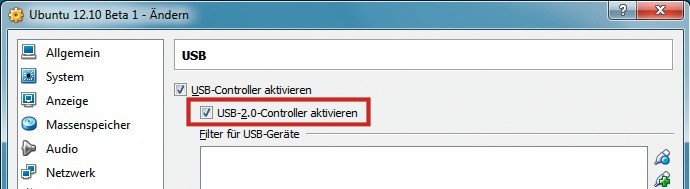
USB 2.0 nachrüsten: Erst nach der Installation des kostenlosen Zusatzpakets „VirtualBox 4.2 Oracle VM VirtualBox Extension Pack“ unterstützt Virtual Box USB 2.0.
So geht’s: Laden Sie das Zusatzpaket von der Seite www.virtualbox.org/wiki/Downloads herunter. Klicken Sie dazu neben „VirtualBox 4.2 Oracle VM VirtualBox Extension Pack“ auf „All platforms“ und speichern Sie die Datei auf der Festplatte Ihres Wirtssystems.
Wechseln Sie dann zum Fenster von Virtual Box und rufen Sie „Datei, Globale Einstellungen…“ auf. Klicken Sie auf „Zusatzpakete“ und dann auf das kleine Symbol rechts neben „Version“. Es öffnet sich ein Windows-Dialog, in dem Sie die gerade heruntergeladene Datei auswählen. Bestätigen Sie das Installationsfenster mit „Installieren“ und scrollen Sie im folgenden Fenster „VirtualBox-Lizenz“ bis ganz nach unten.
Klicken Sie auf „Zustimmen“ und „Ja“. Schließen Sie dann das Fenster mit „OK“ und wählen Sie Ihren virtuellen PC aus. Klicken Sie auf „Ändern“ und wechseln Sie zu „USB“. Setzen Sie ein Häkchen vor „USB-2.0-Controller aktivieren“ und bestätigen Sie mit „OK“.
Zwischenablage aktivieren
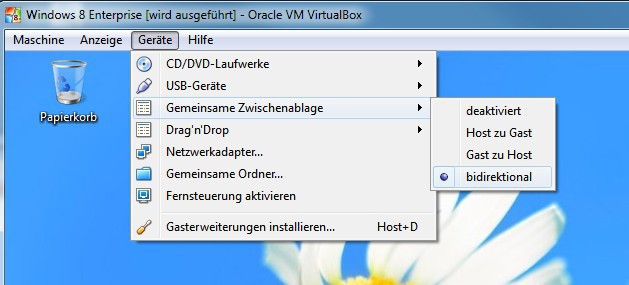
Zwischenablage aktivieren: Virtual Box 4.2 bietet erstmals die Möglichkeit, Text zwischen Wirtssystem und virtuellem PC zu kopieren. Allerdings muss die Funktion erst aktiviert werden.
So geht’s: Starten Sie Ihren virtuellen PC und rufen Sie den Menüpunkt „Geräte, Gemeinsame Zwischenablage“ auf. Wählen Sie dann den Eintrag „bidirektional“ aus, damit Sie künftig Text in beide Richtungen kopieren können.
Über den Menüpunkt „Geräte, Drag'n'Drop, bidirektional“ lässt sich der Datenaustausch per Drag und Drop zwischen Wirtssystem und virtuellem PC aktivieren. Das funktioniert zurzeit aber nur, wenn im virtuellen PC Linux läuft. Außerdem müssen die Gasterweiterungen installiert sein.
Mehrere virtuelle Monitore
Auf Wunsch startet Virtual Box 4.2 ein Betriebssystem mit mehreren virtuellen Monitoren. Jeder dieser virtuellen Monitore wird dann in einem eigenen Fenster dargestellt.
So geht’s: Beenden Sie Ihren virtuellen PC und klicken Sie auf „Ändern“. Wechseln Sie zu „Anzeige“ und erhöhen Sie wiederum unter „Anzeige“ die „Anzahl der Bildschirme“ auf zum Beispiel „2“. Bestätigen Sie mit „OK“ und starten Sie dann Ihren virtuellen PC.
Zuerst öffnet sich das erste Fenster, das im Fensternamen die Nummer 1 trägt. Nach kurzer Zeit öffnet sich auch das zweite Fenster automatisch. Es trägt die Nummer 2 im Namen. Die Funktion ist noch fehlerbehaftet. So funktionierte sie bei Tests mit einem virtuellen PC mit Windows 8, aber nicht mit einem mit Windows 7.
Das zuerst geöffnete Fenster ist der „Hauptbildschirm“. Das lässt sich mit einem Rechtsklick auf den Desktop und der Auswahl „Bildschirmauflösung“ aber auch ändern. Markieren Sie dazu den zweiten Monitor und setzen Sie ein Häkchen vor „Diesen Bildschirm als Hauptbildschirm verwenden“.
Fenster von geöffneten Programmen lassen sich zwischen den virtuellen Monitoren hin- und herziehen.