Die besten System-Tools für Windows
My Lockbox - Ordner verstecken und verschlüsseln
von Michael Seemann - 03.11.2014
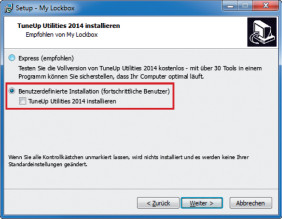
Nicht installieren: Mit „Benutzerdefinierte Installation (…)“ verhindern Sie, dass mit My Lockbox zusätzlich die Tuneup Utilities 2014 installiert werden.
Entpacken Sie die Datei „mylockbox_setup.zip“ über ihr Kontextmenü auf den Desktop und führen Sie eine „Benutzerdefinierte Installation“ durch, bei der Sie die Installation von Tuneup Utilities 2014 abwählen können.
Nach Abschluss der Installation starten Sie das Tool über „Start, Alle Programme, My Lockbox, My Lockbox Control Panel“. Dann vergeben Sie als Erstes ein sicheres Passwort, das Sie sich am besten notieren. Die Frage nach der E-Mail-Adresse beantworten Sie mit „Ja“. Im Fenster „Lockbox Folder not set“ wählen Sie über die Schaltfläche „Browse“ den Ordner aus, den Sie mit My Lockbox verschlüsseln und verstecken möchten.
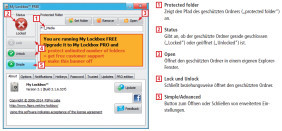
So geht’s: My Lockbox versteckt einen beliebigen Ordner auf Ihrem PC und schützt den Zugang dazu mit einem Passwort.
Um den Ordner wieder zugänglich zu machen, klicken Sie auf die Schaltfläche „Unlock“. Daraufhin ändert sich der Status des Ordners oben links in „Unlocked“.
Um den Ordner zu öffnen, klicken Sie rechts oben auf die Schaltfläche „Open“. Ein Explorer-Fenster mit dem Ordner öffnet sich. Mit „Lock“ verschließen Sie den Ordner wieder und beenden dann das Tool. Ein Klick auf die Schaltfläche „Advanced“ bietet weitere Einstellungen.
Achtung: Wenn Sie das Tool bei geöffnetem Ordner schließen, bleibt der Ordner so lange offen, bis Sie sich wieder mit Ihrem Passwort in My Lockbox anmelden und den Ordner schließen.