Die 5 besten Tools für Ihren DSL-Router
The Dude - Netzwerkmonitor für Ihr Heimnetz
von Michael Seemann - 26.05.2014
The Dude ist ein professioneller Netzwerkmonitor, der alle Geräte im Heimnetz verwaltet und in einer übersichtlichen Grafik darstellt. The Dude ist ein für Privatanwender kostenloses Netzwerkmonitoring-Tool. Aus der Fülle seiner Funktionen zeigen wir beispielhaft, wie Sie eine Übersichtsgrafik Ihrer Geräte im Heimnetz erstellen.
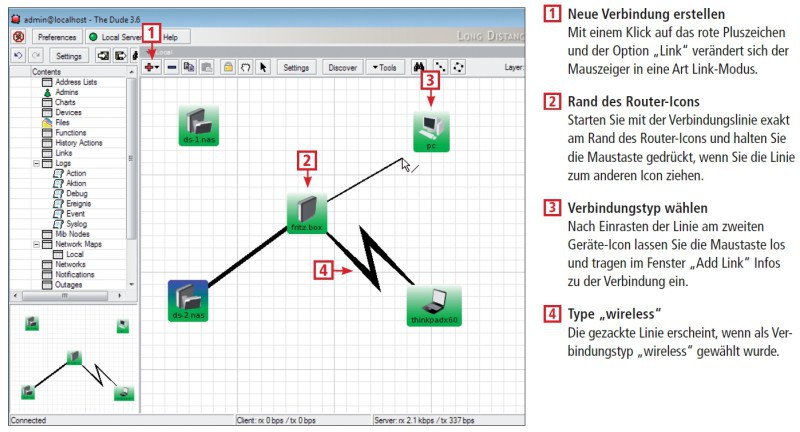
So geht’s: The Dude erkennt alle Geräte in Ihrem Heimnetz. Damit die Geräte nicht lose übereinanderstehen, verbinden Sie sie mit Linien. So entsteht eine Struktur Ihres Heimnetzes.
Installation des Netzwerkmonitors
Beim Installieren von The Dude akzeptieren Sie alle vom Programm vorgeschlagenen Einstellungen. Einzige Ausnahme: Im zweiten Schritt des Setups setzen Sie ein Häkchen vor „Reset Configuration“. Nachdem Sie das letzte Fenster des Setup-Assistenten mit der Schaltfläche „Close“ geschlossen haben, starten Sie The Dude. Im Fenster „Choose Language“ wählen Sie „english“ als Sprache aus, da die deutsche Übersetzung noch nicht ausgereift ist.
Sollte sich nach dem Start des Tools die Firewall melden, so erlauben Sie der Anwendung „dude.exe“ die Kommunikation in privaten Netzwerken mit einem Klick auf „Zugriff zulassen“. Im Hintergrund sehen Sie nun das Hauptfenster von The Dude, im Vordergrund erscheint das Fenster „Device Discovery“, in dem der erste Reiter „General“ vorausgewählt ist.
Netzwerk-Geräte aufspüren
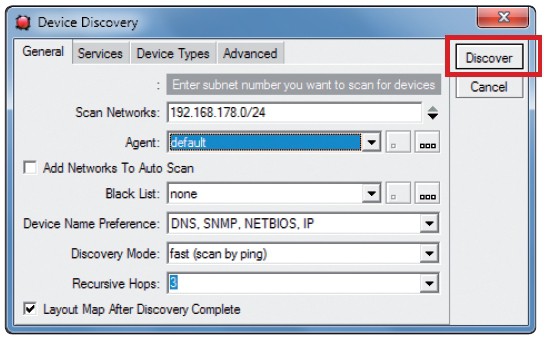
Gerätesuche: Ein Klick auf die Schaltfläche „Discover“ startet die Suche nach Geräten im Netzwerk.
Danach starten Sie die Suche noch einmal, indem Sie rechts oben auf „Discover“ klicken. Der Suchvorgang dauert zwar viel länger, doch dafür sollte Ihnen The Dude nun am linken Rand des Fensters alle aktiven Geräte in Ihrem Heimnetz auflisten. Da alle Geräte, die The Dude gerade ermittelt hat, aktiv sind, erscheinen sie alle auf jeweils grünem Hintergrund.
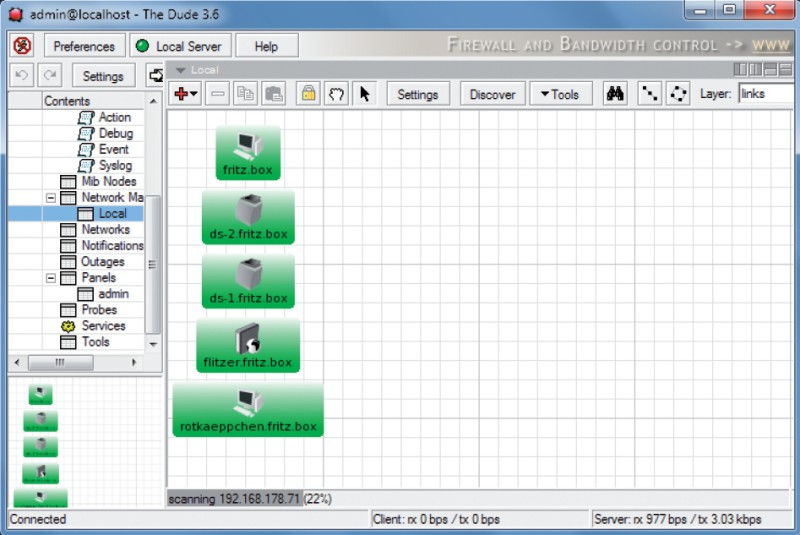
Geräte gefunden: Alle Netzwerkgeräte, die The Dude soeben ermittelt hat, sind aktiv und erscheinen deshalb mit grünem Hintergrund.
Anpassungen vornehmen
Um den Namen eines Geräts zu ändern, klicken Sie mit der rechten Maustaste auf sein Icon und wählen im Kontextmenü „Settings“. Ändern Sie zunächst nur den Namen und lassen Sie alle weiteren Einstellungen unverändert. Bestätigen Sie rechts oben mit „OK“.
Um das Icon eines Geräts anzupassen, öffnen Sie das Kontextmenü des Geräte-Icons erneut. Wählen Sie diesmal die Option „Appearance“. Im folgenden Fenster wechseln Sie auf den Reiter „Image“ und klicken am rechten Rand des Bereichs „Image“ auf den kleinen schwarzen Pfeil. Es erscheint ein Dropdown-Menü mit einer lange Liste mit Bilddateien für Netzwerkgeräte.
Icons: Als Icon für ein NAS bietet sich die Bilddatei „file_server.svg“ an.
Icons platzieren und verbinden
Nachdem Sie Name, Bilder und Größe der Icons angepasst haben, ordnen Sie die Geräte mit gedrückter linker Maustaste an. Ziehen Sie den Router in die Mitte und positionieren Sie alle anderen Geräte um den Router herum.
Mit einem Klick auf das rote Pluszeichen und der Option „Link“ verbinden Sie ein Gerät mit dem Router. Dazu klicken Sie exakt auf den Rand des Router-Icons, halten die Maustaste gedrückt und ziehen die Linie bis zum gewünschten Gerät, etwa dem PC-Icon.
Halten Sie die Maustaste so lange gedrückt, bis die Verbindungslinie am Rand des PC-Icons einrastet. Im Anschluss öffnet sich ein Fenster, in dem Sie Infos zur Verbindung eintragen können. Wichtig: Im Dropdown-Menü unter „Type“ legen Sie fest, ob die Verbindung „fast ethernet“, „gigabit ethernet“ oder „wireless“ ist. Mit „Finish“ schließen Sie das Fenster wieder.
Wenn alle Geräte wie beschrieben mit dem Router verbunden sind, ist Ihre Heimnetzgrafik fertig. Sobald eines der Geräte nicht mehr mit dem Router verbunden ist, verändert sich die Farbe des Icons von Grün in Rot.
Ebenfalls praktisch: Wenn Sie die Bedienoberfläche des NAS oder des Routers aufrufen möchten, dann klicken Sie einfach mit der rechten Maustaste auf das zugehörige Icon und wählen im Kontextmenü „Tools, Web“ aus.


