Systempartition verschlüsseln
Verschlüsselung konfigurieren
von Andreas Fischer - 21.01.2013
Die Partitionen Ihres PCs verschlüsseln Sie in drei Schritten. Dabei erstellen Sie auch eine Rettungs-CD für den Fall, dass der Bootloader beschädigt wird.
Truecrypt installieren
Richten Sie zunächst das Verschlüsselungsprogramm Truecrypt auf Ihrem PC ein. Anschließend binden Sie die deutsche Sprachdatei für Truecrypt ein.
So geht’s: Klicken Sie doppelt auf die Datei „TrueCrypt Setup 7.1a.exe“, um die Installation zu starten. Setzen Sie ein Häkchen vor „I accept the license terms“ und bestätigen Sie mit „Next“. Klicken Sie danach noch einmal auf „Next“ und dann auf „Install“, um die Installation durchzuführen. Schließen Sie das Setup zuletzt mit „OK“ und „Finish“ ab.
Klicken Sie nun doppelt auf die Datei „langpack-de-1.0.1-for-truecrypt-7.1a.zip“ und entpacken Sie die enthaltene Datei „Language.de“ in das Verzeichnis, in das Sie Truecrypt installiert haben. In der Regel ist es das Verzeichnis „C:\Programme\TrueCrypt“.
Beim nächsten Start erscheint die Programmoberfläche von Truecrypt in Deutsch.
Verschlüsselung konfigurieren

Festplatte verschlüsseln: Wählen Sie hier „Gesamtes Laufwerk verschlüsseln“ aus, um nicht nur Ihre Datenpartition, sondern auch die Systempartition zu verschlüsseln
So geht’s: Starten Sie Truecrypt und rufen Sie „System, System-Partition/Laufwerk verschlüsseln…“ auf. Wählen Sie im Fenster „Art der System-Verschlüsselung“ den Punkt „Normal“ aus und klicken Sie auf „Weiter“.
Nun legen Sie im Dialog „Bereich der Verschlüsselung“ fest, ob Sie nur die Systempartition oder die gesamte Festplatte verschlüsseln wollen . Im ersten Fall wählen Sie „Die Windows System-Partition verschlüsseln“ aus. Andere Partitionen bleiben dann unverschlüsselt. Wollen Sie die gesamte Festplatte verschlüsseln, wählen Sie „Gesamtes Laufwerk verschlüsseln“ aus.
Bestätigen Sie mit „Weiter“. Sie sind nun im Dialog „Verschl. des Host-geschützten Bereichs“. Hier legen Sie fest, ob Truecrypt auch versteckte Bereiche auf der Festplatte verschlüsseln soll.
Diese Bereiche werden von manchen Softwareherstellern genutzt, um dort Software abzulegen, die vor dem Starten von Windows aufgerufen werden muss. Dabei handelt es sich zum Beispiel um Systemwiederherstellungs-Tools oder um RAID-Software. Meist empfiehlt sich deswegen die Option „Nein“, um Fehler beim Booten zu vermeiden. Persönliche Daten, die verschlüsselt werden sollten, finden sich in diesen Bereichen ohnehin nicht.
Im folgenden Dialog wählen Sie aus, ob auf dem PC nur eines oder mehrere Betriebssysteme installiert sind. Das Verschlüsseln eines Multi-Boot-Systems kann nach Aussage der Truecrypt-Entwickler zu Fehlern führen und sollte deswegen besser unterbleiben. Das Problem ist, dass es zu Konflikten mit anderen Bootloadern kommen kann.
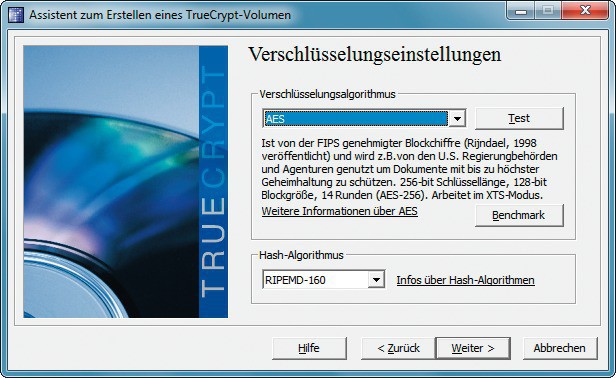
Verschlüsselungseinstellungen: Der Verschlüsselungsalgorithmus AES gilt als sehr sicher und wird von den US-Behörden zur Verschlüsselung geheimer Dokumente verwendet
Nach einem Klick auf „Weiter“ legen Sie ein Passwort fest. Dieses Passwort dürfen Sie auf keinen Fall vergessen, sonst kommen Sie nicht mehr an Ihr Windows und an Ihre Daten auf den verschlüsselten Partitionen heran.
Im Dialog „Zufällige Daten sammeln“ erstellt Truecrypt einen zufälligen Schlüssel, den das Tool zum Verschlüsseln der Festplatte benötigt. Bewegen Sie die Maus eine Zeit lang hin und her. Klicken Sie dann zweimal auf „Weiter“.
Nun brennen Sie eine CD, den „Rettungsdatenträger“. Diesen benötigen Sie, wenn der Bootloader auf der Festplatte beschädigt ist. Das kann durch einen Computerfehler oder durch ein Bootkit erfolgen. Ein Bootkit ist ein Trojaner, der sich im Boot-Sektor verankert. Dabei wird der Truecrypt-Bootloader beschädigt und muss anschließend mit der Rettungs-CD wiederhergestellt werden.

Rettungsdatenträger: Brennen Sie eine Rettungs-CD, mit der Sie im Notfall wieder an Ihre Daten herankommen
Der Rettungsdatenträger ist so wichtig, dass Sie mit dem Assistenten erst weitermachen dürfen, wenn Truecrypt die CD als Laufwerk erkennt.
Tipp: Sie finden den Rettungsdatenträger als ISO-Datei im Ordner „C:\Benutzer\<Ihr Benutzername>\Eigene Dokumente“. Mounten Sie diese ISO-Datei als Laufwerk, wenn Sie zum Beispiel ein Netbook verschlüsseln wollen, das keinen Brenner hat. Das geht mit dem Tool Total Mounter.
Wenn Sie den Brennvorgang mit Total Mounter umgehen, sollten Sie die nur etwa 2 MByte große ISO-Datei aber unbedingt auf einem anderen Datenträger, einem USB-Stick oder etwa in Ihrer Dropbox sichern.