Sicher in der Sandbox
Sandboxie installieren und nutzen
von Andreas Dumont - 16.11.2012
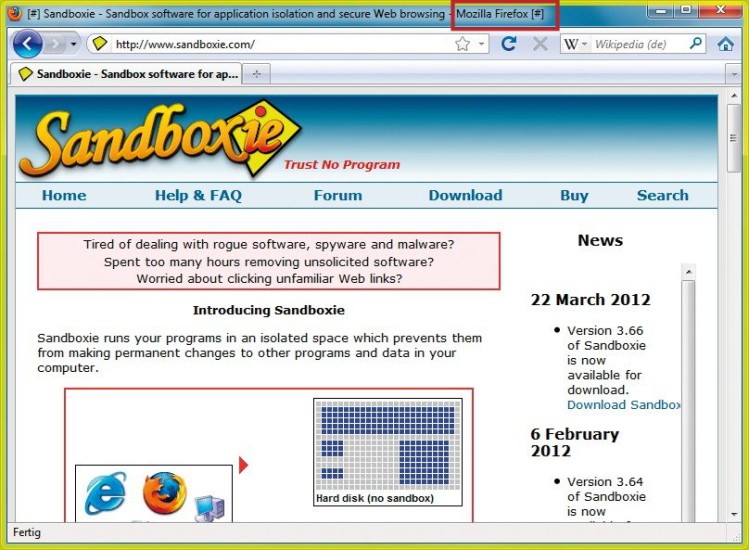
Browser in der Sandbox: Dass Firefox in der Sandbox läuft, erkennen Sie an den „#“-Zeichen im Titel. Zudem erscheint ein gelber Rahmen, wenn Sie die Maus an den oberen Fensterrand schieben
Sandboxie installieren
Um Sandboxie zu installieren, rufen Sie den Installer „SandboxieInstall.exe“ auf. Am Ende der Installation will das Programm einen System-Level-Treiber installieren.
Da dieser tief ins System eingreift, versuchen manche Antiviren- oder andere Sicherheitsprogramme, die Installation des Treibers zu verhindern. In diesem Fall deaktivieren Sie die Sicherheitssoftware kurzzeitig. Meistens lässt sich der Treiber aber problemlos installieren.
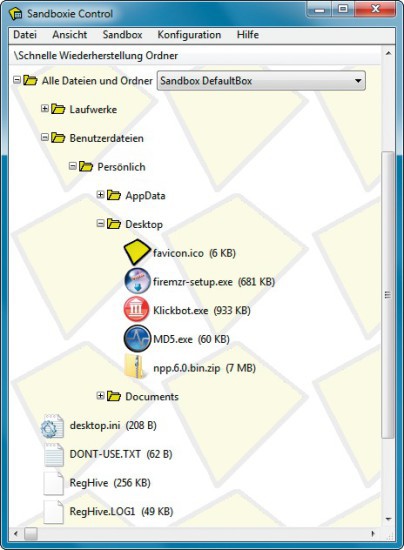
Dateien und Ordner: Hier sehen Sie alles, was sich innerhalb der Sandbox befindet: Programme, Ordner und Dateien
Programme in Sandboxie starten
Sandboxie hat sich im Kontextmenü des Windows-Explorers verankert. Um ein beliebiges Programm in der Sandbox zu starten, klicken Sie es mit der rechten Maustaste an und wählen „In der Sandbox starten“.
Ob ein Programm in der Sandbox läuft, sehen Sie daran, dass die Titelzeile von den Zeichen „#“ umgeben ist. Zudem erscheint ein gelber Rahmen, wenn Sie mit dem Mauszeiger in die Titelleiste fahren. Dass sich Programme in der Sandbox befinden, erkennen Sie am Sandboxie-Icon im System-Tray. Es hat dann rote Punkte. Wichtig: Führen Sie Programm-Aktualisierungen immer außerhalb der Sandbox durch.
Browser in Sandboxie starten
Da Surfen sicher zu den häufigsten Anwendungen einer Sandbox gehört, hat Sandboxie dafür eine eigene Funktion.
Um einen Browser in der Sandbox zu starten, haben Sie zwei Möglichkeiten. Zum einen legt Sandboxie bei der Installation auf dem Desktop eine Verknüpfung namens „Sandboxed Web Browser“ an. Wenn Sie diese aufrufen, dann startet der Standardbrowser in einer Sandbox.
Die zweite Möglichkeit, einen Browser in der Sandbox zu starten: Klicken Sie mit der rechten Maustaste auf das Sandboxie-Icon im System-Tray. Hier haben Sie Zugriff auf alle Funktionen des Programms. Den Browser starten Sie dann mit „DefaultBox, Webbrowser starten“. „DefaultBox“ ist der Name der Standard-Sandbox.
Alle Programme, die in der Sandbox laufen, tauchen auch im Hauptfenster von Sandboxie Control auf. Neben dem Browser finden sich dort noch zwei weitere Programme, nämlich „SandboxieRpcSs.exe“ und „SandboxieDcomLaunch.exe“. Sie sind dafür zuständig, dass Prozesse in der Sandbox starten.
Dateien in der Sandbox
Sandboxie Control zeigt standardmäßig, welche Programme in der Sandbox sind. Es lassen sich aber auch alle Dateien und Ordner auflisten, also der gesamte Inhalt der Sandbox.
Dazu wählen Sie „Ansicht, Dateien und Ordner“. Sie sehen nun die virtuelle Registry, heruntergeladene Dateien und in der Sandbox laufende Programme. Auch sämtliche Ordner und Dateien, die sich dadurch geändert haben, werden angezeigt, etwa der Profil-Ordner des Browsers.
Downloads in der Sandbox
Laden Sie eine beliebige Datei herunter und speichern Sie sie auf dem Desktop. Wenn Sie nun auf Ihrem Desktop nachsehen, stellen Sie fest, dass die Datei dort nicht vorhanden ist. Sie findet sich nur im Desktop-Ordner innerhalb der Sandbox. Nach dem Download startet eine Funktion, die Sandboxie „Sofortige Wiederherstellung“ nennt.
Wenn Sie den Download aus der Sandbox herausholen wollen, dann klicken Sie auf „Wiederherstellen“ und geben den Ordner an, in dem Sie die Datei ablegen wollen. Um den Download in der Sandbox zu belassen, klicken Sie auf „Schließen“.
Schnelle Wiederherstellung
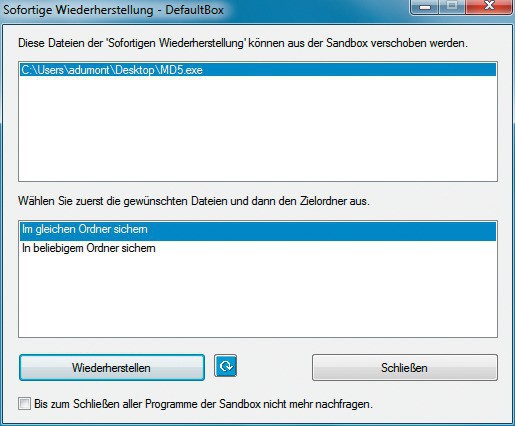
Downloads: Wenn Sie in der Sandbox surfen und eine Datei herunterladen, dann haben Sie die Wahl, diese in der Sandbox zu belassen oder sie außerhalb auf der Festplatte zu speichern
Im vorherigen Abschnitt haben Sie die „Sofortige Wiederherstellung“ kennengelernt. Nun begegnen Sie der „Schnellen Wiederherstellung“: Wenn Sie in Sandboxie Control „Sandbox, DefaultBox, Schnelle Wiederherstellung“ aufrufen, dann gelangen Sie zu einer Liste aller wiederherstellungsfähigen Dateien in der Sandbox.
Um einen weiteren Ordner als wiederherstellungsfähig zu definieren, klicken Sie auf „Ordner hinzufügen“. Um eine Datei in der Liste aus der Sandbox herauszulösen, wählen Sie diese aus und klicken dann auf „Im gleichen Ordner sichern“. Damit ist im gleichnamigen Ordner außerhalb wie innerhalb der Sandbox gemeint.
Sandbox löschen
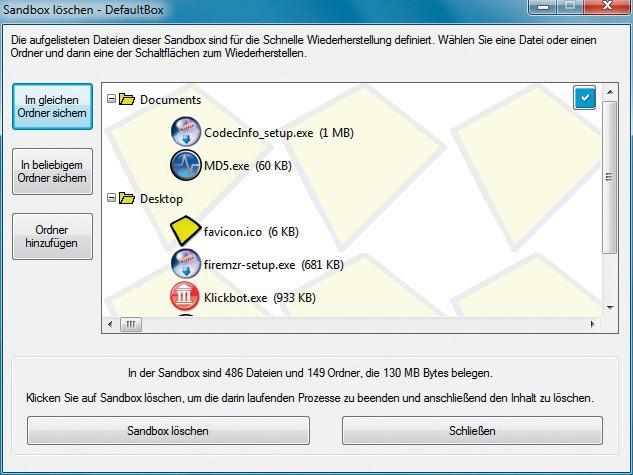
Sandbox löschen: Ein Klick auf „Sandbox löschen“ entfernt alle Dateien und Ordner und setzt die Sandbox auf den Ursprungszustand zurück
Dazu wählen Sie in Sandboxie Control „Sandbox, DefaultBox, Inhalte löschen“. Es erscheint ein Fenster mit einer Liste der wiederherstellbaren Dateien. Darunter sehen Sie, wie viele Dateien insgesamt in der Sandbox verbleiben würden.
Dies ist zudem die letzte Gelegenheit, um eine Datei aus der Sandbox in die reale Welt zu holen. Um die Inhalte zu löschen, klicken Sie auf „Sandbox löschen“.
Damit das Löschen immer automatisch erfolgt, wenn Sie die Sandbox schließen, ändern Sie die Einstellungen von Sandboxie. Sie finden sie unter „Sandbox, DefaultBox, Sandboxeinstellungen“. Dort wählen Sie „Löschen, Lösch-Aufrufe“ und setzen ein Häkchen bei „Inhalte der Sandbox automatisch löschen“.
Mehrere Sandboxen
Sandboxie erstellt beliebig viele Sandboxen. „DefaultBox“ ist der Name der Standard-Sandbox. Um eine weitere Sandbox anzulegen, wählen Sie in Sandboxie Control das Menü „Sandbox“. Dort klicken Sie auf „Neue Sandbox erstellen“ und vergeben einen Namen. Die Einstellung einer bereits bestehenden Sandbox können Sie übernehmen.
Die Sandboxen lassen sich auch mit verschiedenen Einstellungen anlegen. Wenn Sie jedes Programm in einer eigenen Sandbox starten, dann interagieren diese jedoch nicht miteinander.