Die 10 wichtigsten Hardware-Checks für PCs
Grafikchip und Grafikspeicher im Benchmark-Test
von Oliver Ehm - 23.06.2014
Furmark zeigt
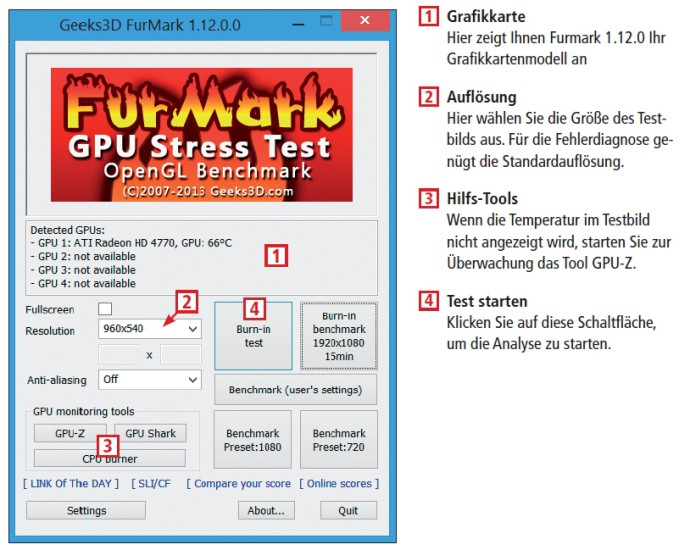 Defekte im Grafikchip oder im Grafikspeicher anhand von Artefakten an.
Defekte im Grafikchip oder im Grafikspeicher anhand von Artefakten an.
Wenn die Bauteile einer Grafikkarte einen Fehler aufweisen oder sich der Grafikprozessor überhitzt, treten meist Artefakte in der Darstellung auf. Das ist vor allem dann der Fall, wenn die Grafikkarte stark beansprucht wird. Das Testprogramm Furmark bringt die Grafikkarte mit Hilfe spezieller Berechnungen an ihre Grenzen.
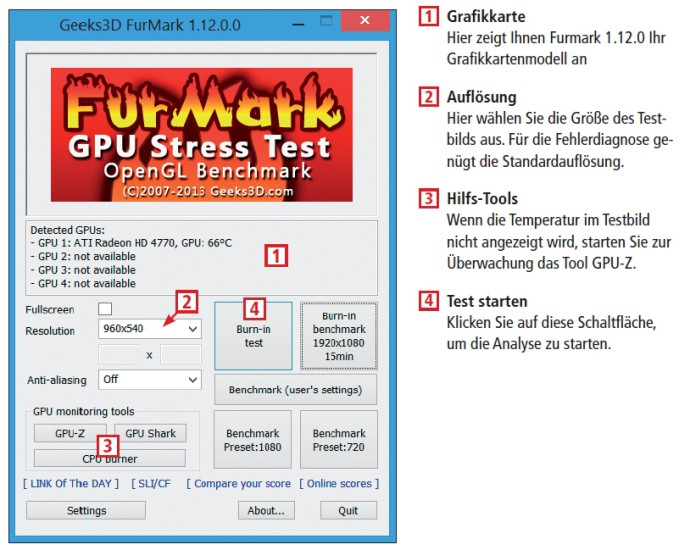
So geht’s: Furmark testet die Grafikkarte anhand eines Testbilds – einer aufwendigen Animation.
Hier nehmen Sie die Einstellungen vor.
Hier nehmen Sie die Einstellungen vor.
Wenn die Bauteile einer Grafikkarte einen Fehler aufweisen oder sich der Grafikprozessor überhitzt, treten meist Artefakte in der Darstellung auf. Das ist vor allem dann der Fall, wenn die Grafikkarte stark beansprucht wird. Das Testprogramm Furmark bringt die Grafikkarte mit Hilfe spezieller Berechnungen an ihre Grenzen.
In kurzer Zeit können Sie so herausfinden, ob mit der Grafikkarte alles in Ordnung ist. Die Software testet dabei alle wichtigen Komponenten der Grafikkarte – etwa GPU und RAM. Während des Tests wird auch die Temperatur des Grafikprozessors angezeigt. Sie haben damit immer alle wichtigen Werte im Blick.
Geeks3D Furmark installieren
Laden Sie die EXE-Datei herunter und speichern Sie sie in einem Verzeichnis Ihrer Wahl. Starten Sie die Installation von Furmark mit einem Klick auf die Setup-Datei. Folgen Sie anschließend dem Assistenten bis zum Ende.
Diagnose ausführen
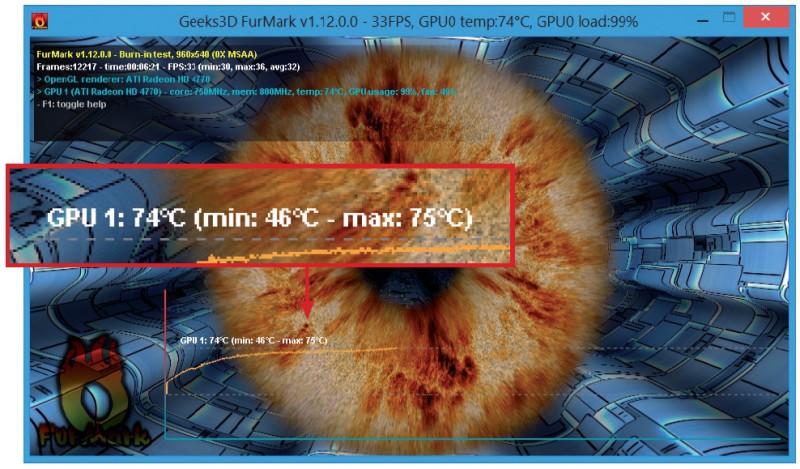
Grafikkartentest in Aktion: Mit dieser anspruchsvollen Animation testet Furmark die Leistungsfähigkeit Ihrer Grafikkarte. Die Temperatur wird am unteren Fensterrand angezeigt.
Um die Diagnose zu beginnen, klicken Sie auf „Burn-in test“. Ein neues Fenster mit dem Testbild öffnet sich. Am oberen Rand finden Sie die Angaben zu Ihrer Grafik-Hardware und den Testeinstellungen. In der Mitte unten erscheint normalerweise ein Graph, der den Temperaturverlauf der GPU anzeigt.
Die aktuelle Temperatur sowie das Minimum und das Maximum sind als Zahlenwerte direkt über der Temperaturkurve angegeben.
Die aktuelle Temperatur sowie das Minimum und das Maximum sind als Zahlenwerte direkt über der Temperaturkurve angegeben.
Zusatz-Tools zur Überwachung verwenden
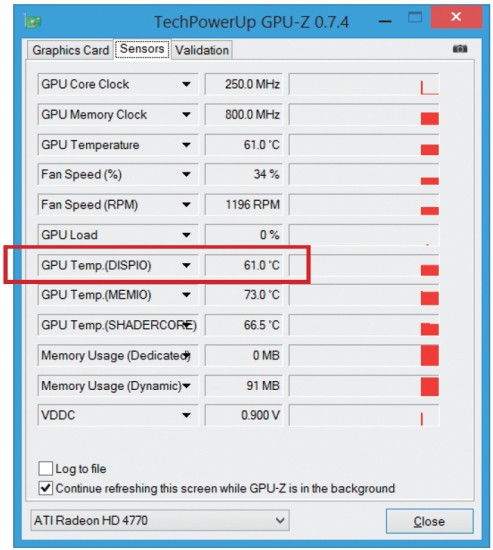
Temperaturüberwachung: Das Tool GPU-Z zeigt an, ob sich die Grafikkarte überhitzt. Wichtig ist der Wert bei „GPU Temp.(DISPIO)“.
Für diese Fälle hat Furmark Zusatz-Tools eingebaut, die zusammen nahezu 100 Prozent aller Grafikchips abdecken. GPU-Z: Starten Sie Furmark. Links unten finden Sie die Rubrik „GPU monitoring tools“. Klicken Sie auf die Schaltfläche „GPU-Z“. Ein neues Fenster erscheint, in dem Sie gefragt werden, ob das Programm GPU-Z installiert werden soll. Wählen Sie hier „Yes“ und folgen Sie anschließend dem Installationsassistenten bis zum Ende. Nach der Installation startet das Programm automatisch und ein weiteres Fenster öffnet sich.
Auf der Registerkarte „Graphics Card“ finden Sie die wichtigsten Details zu Ihrer Grafikkarte – etwa das Modell, den Hersteller, die Speichermenge oder die Taktraten von GPU und RAM. Um die Temperatur der Grafikkarte anzuzeigen, wechseln Sie auf das Register „Sensors“. GPU-Z greift auf die Temperatursensoren der Grafikkarte zu und zeigt Ihnen hier an, wie heiß die GPU gerade ist und wie schnell sich die Lüfter drehen.
GPU-Z zeigt verschiedene Temperaturangaben an. Relevant ist der Wert hinter „GPU Temp.(DISPIO)“. GPU Shark: Ein weiteres Tool zur Überwachung der Grafik-Hardware ist GPU Shark. Es liefert zwar nicht so viele Daten über die Grafikkarte wie GPU-Z – diejenigen, die es liefert, reichen aber für die Diagnose. Klicken Sie zum Starten von GPU Shark in der Rubrik links unten auf die Schaltfläche „GPU Shark“. Ein neues Fenster öffnet sich. Es zeigt in Textzeilen die wichtigsten Infos zur Grafikkarte an, etwa die Temperatur.
Auf Artefakte achten

Speicherfehler erkennen: Die kleinen quadratischen Fehldarstellungen sind ein Hinweis auf einen defekten Speicher der Grafikkarte.
Temperatur im Auge behalten
Zu hohe Temperaturen sorgen auch bei der Grafikkarte für Instabilitäten. Kontrollieren Sie deshalb während des gesamten Tests die Fieberkurve der GPU, sie sollte zu keiner Zeit 80 Grad übersteigen. Sollte diese Grenze überschritten werden, beenden Sie den Test unverzüglich. Kontrollieren Sie anschließend die Kühlung der Grafikkarte und reinigen Sie gegebenenfalls den Kühlkörper.