Partition Wizard Home Edition
Partitionen bearbeiten
von Stefan Kuhn - 08.05.2012
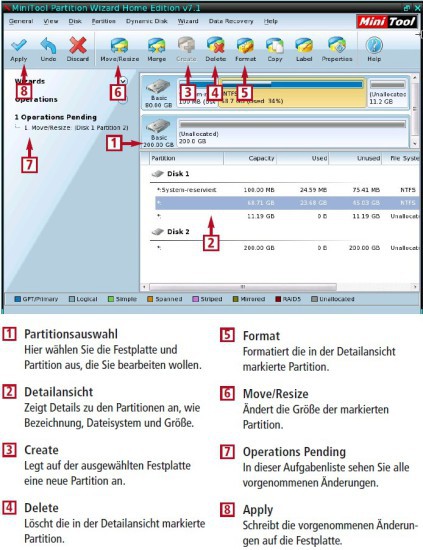
So geht’s: Partition Wizard Home Edition
Partitionsgröße ändern
Wenn in Ihrem PC mehrere Festplatten verbaut sind, dann wählen Sie zunächst die Festplatte aus, auf der Sie Partitionen bearbeiten möchten. Dazu klicken Sie am unteren Bildschirmrand auf das entsprechende Festplatten-Symbol. Rechts neben dem Festplatten-Symbol sehen Sie die einzelnen Partitionen des Laufwerks. Um eine dieser Partitionen zu verändern, klicken Sie die gewünschte Partition an. In der Detailansicht über der Festplattenauswahl wird die entsprechende Partition dann markiert.
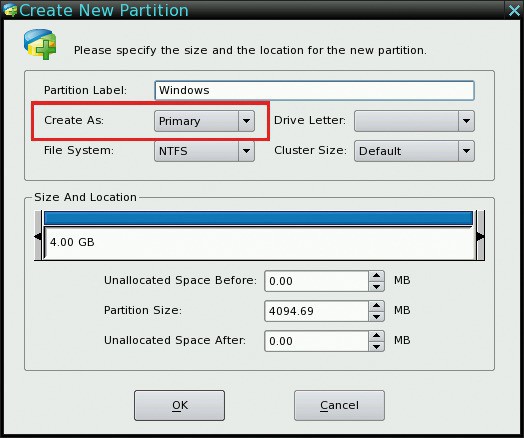
Partitionen anlegen: Hier wird eine primäre Partition mit dem Dateisystem NTFS erstellt, die sich beispielsweise für eine Windows-Installation nutzen lässt
Beim Neustart von Windows erscheint eine Meldung, das Dateisystem müsse überprüft werden. Den dann startenden Test lassen Sie ganz durchlaufen. Anschließend startet automatisch Windows. Danach booten Sie den PC neu mit Partition Wizard und nehmen weitere Änderungen an Ihren Partitionen vor.
Partitionen anlegen
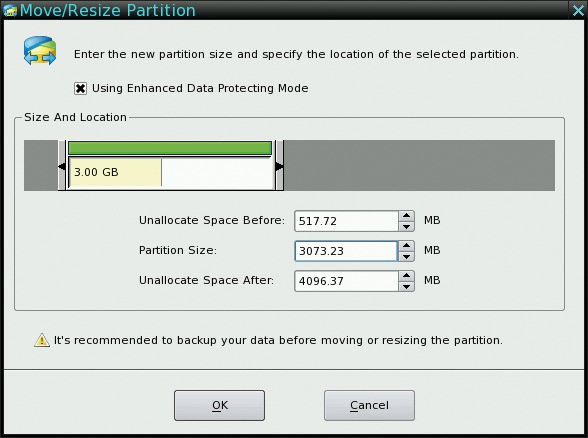
Partitionsgröße ändern: Im Dialog „Move/Resize Partition“ verändern Sie entweder mit den Schiebereglern oder durch direkte Eingaben die Größe und Position einer Partition
Partitionen löschen und kopieren
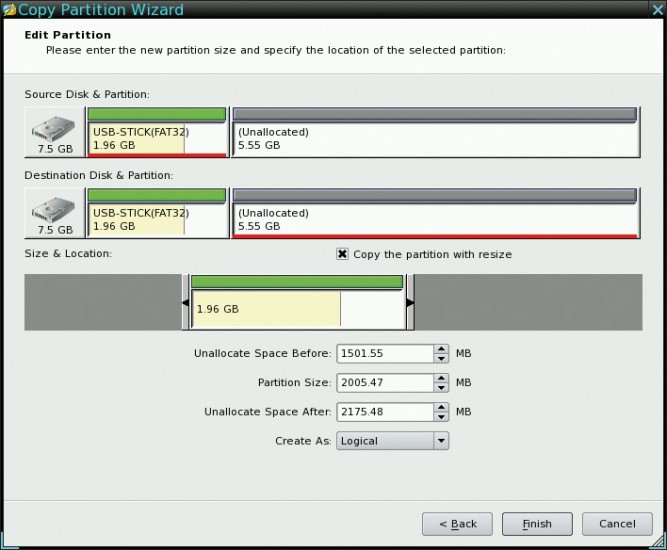
Partitionen kopieren: Im Dialog „Copy Partition Wizard“ definieren Sie zunächst das Ziel Ihrer Partitionskopie und dann die Größe und Position der neuen Partition
Wollen Sie hingegen eine Partition kopieren, dann klicken Sie die gewünschte Partition mit der rechten Maustaste an und nutzen die Option „Copy“, um den „Copy Partition Wizard“ zu öffnen. Hier wählen Sie einen freien Speicherbereich auf der gewünschten Zielfestplatte aus. Bestätigen Sie mit „Next“ und legen Sie dann die Größe der neuen Partition sowie deren Position innerhalb des Speicherbereichs fest. Mit „Finish“ übernehmen Sie den Kopierauftrag schließlich in die Aufgabenliste.
Änderungen durchführen
Alle Änderungen an den Partitionen Ihrer Laufwerke merkt sich Partition Wizard erst einmal in der Aufgabenliste „Operations Pending“. Diese Aufgabenliste finden Sie stets am linken Rand des Programmfensters. Wenn Sie Ihre Änderungen endgültig durchführen möchten, dann überprüfen Sie zunächst noch einmal alle vorgemerkten Arbeitsschritte. Falls alle Aufgaben korrekt sind, klicken Sie in der Symbolleiste auf „Apply“ und bestätigen die Sicherheitsabfrage „Apply Changes?“ mit „Yes“. Partition Wizard nimmt nun alle Änderungen endgültig vor. Nach Abschluss aller Aufgaben bestätigen Sie das Fenster „Successful“ mit „OK“ und beenden Partition Wizard mit einem Klick auf das kleine „X“ rechts oben. Der PC startet daraufhin neu.