Fünf neue Live-Systeme
Minitool Partition Wizard
von Stefan Kuhn - 03.12.2012

Minitool Partition Wizard: Das leicht zu bedienende Live-System beherrscht alle wichtigen Partitionierungsaufgaben.
Die übersichtliche Bedienoberfläche der Live-CD gleicht der kostenlosen Windows-Version des Programms. Dadurch finden Windows-gewohnte Anwender die benötigten Funktionen deutlich leichter als in vergleichbaren kostenlosen Lösungen wie Gparted.
Der Funktionsumfang der Live-CD entspricht der ebenfalls kostenlosen Home Edition von Minitool Partition Wizard für Windows.
Im Gegensatz zur Windows-Version eignet sich die Live-CD aber auch für PCs, auf denen noch kein Betriebssystem installiert ist. Die CD bietet dann neben dem Erstellen von Partitionen auch Profifunktionen wie das Verändern von Partitionsgrößen oder das Verschieben und Kopieren von Partitionen.
Live-System starten
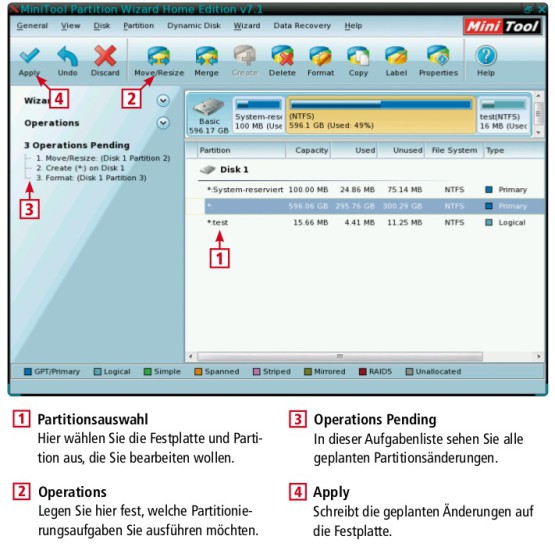
So geht’s: Minitool Partition Wizard partitioniert Festplatten und vergrößert beziehungsweise verkleinert Partitionen.
Das Live-System bootet dann weiter und wenig später erscheint eine Auswahl, in der sich die gewünschte Bildschirmauflösung festlegen lässt. Auch hier reicht es in der Regel, die Vorgabewerte zu übernehmen, indem Sie einfach warten, bis der Startvorgang automatisch fortgesetzt wird.
Der Einstieg
Das auf Tinycore Linux basierende Live-System startet direkt den Partitionsmanager. Wenn Sie nun mit Minitool Partition Wizard Änderungen an Partitionen vornehmen, dann speichert der Partitionsmanager die Arbeitsschritte zunächst in einer Aufgabenliste. Erst ein Klick auf das Symbol „Apply“ führt die Änderungen tatsächlich aus. Haben Sie also versehentlich eine falsche Partition gelöscht, lässt sich die Operation mit „Undo“ rückgängig machen, solange Sie nicht auf „Apply“ geklickt haben.
Wenn in Ihrem PC mehrere Festplatten verbaut sind, wählen Sie zunächst die Festplatte aus, auf der Sie Partitionen bearbeiten möchten. Dazu klicken Sie im rechten Fensterbereich auf das entsprechende Festplattensymbol. Rechts neben dem Festplattensymbol sehen Sie die einzelnen Partitionen der Festplatte. Um eine dieser Partitionen zu verändern, klicken Sie die gewünschte Partition an. In der Detailansicht unter der Festplattenauswahl wird diese Partition dann markiert.
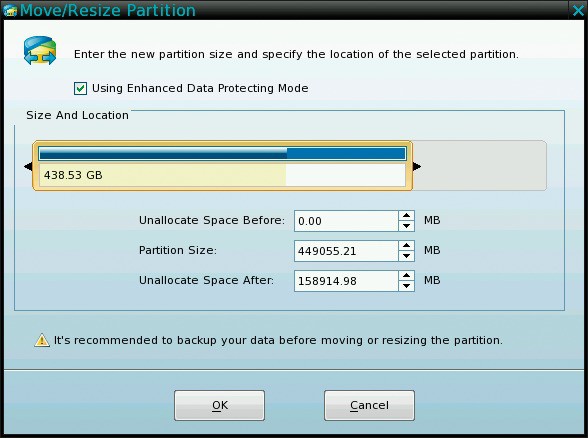
Move/Resize: Bei Größenänderungen lässt sich die Partition an den Anfang oder das Ende des ungenutzten Bereichs verschieben.
In der Spalte am linken Bildschirmrand sehen Sie unter „Operations Pending“ alle ausstehenden Partitionierungsaufgaben. Dort erscheint nun auch die soeben vorgenommene Größenänderung. Dieser Arbeitsschritt wird allerdings erst ausgeführt, wenn Sie oben links auf „Apply“ klicken. Bis dahin lässt sich jede Änderung an den Partitionen mit „Undo“ noch zurücknehmen oder um weitere Arbeitsaufträge ergänzen.
Wenn Sie allerdings — wie in unserem Beispiel — die Größe einer NTFS-formatierten Windows-Partition ändern, dann sollten Sie zunächst keine weiteren Operationen im Partition Wizard vornehmen. Stattdessen bestätigen Sie die Größenänderung der Partition mit „Apply“ und booten den Rechner neu von der Festplatte. Weitere Änderungen an der Partition führen Sie erst nach einem erfolgreichen Windows-Start aus, damit es nicht zu Fehlern im Dateisystem kommt.
Beim Neustart von Windows erscheint dann eine Meldung, dass das Dateisystem überprüft werden muss. Den nun startenden Test lassen Sie ganz durchlaufen. Anschließend startet automatisch Windows. Danach führen Sie einen weiteren Neustart des Rechners durch und booten erneut mit dem Minitool Partition Wizard, um weitere Änderungen an den Partitionen Ihres Rechners vorzunehmen.