Dateien synchronisieren mit Free File Sync
Profile und Batch-Aufgaben
von Andreas Fischer - 19.12.2012
Alle von Ihnen vorgenommenen Synchronisationseinstellungen in Free File Sync lassen sich als Konfiguration abspeichern und anschließend per Doppelklick schnell wieder aufrufen.
Das ist sinnvoll, wenn Sie unterschiedliche Synchronisationsaufgaben erstellt haben, etwa einmal für den Abgleich mit Ihrem NAS und einmal für den Abgleich mit Ihrem USB-Stick.
So geht’s: Richten Sie zunächst eine Synchronisationsaufgabe ein, wie auf der Seite „Ordner synchronisieren“ beschrieben. Rufen Sie dann „Programm, Konfiguration speichern…“ auf. Wenn Sie als Speicherort nun den Desktop Ihres PCs auswählen, genügt anschließend ein Doppelklick auf die neue Konfigurationsdatei, um Free File Sync mit den gewünschten Einstellungen zu laden.
Batch-Aufgaben
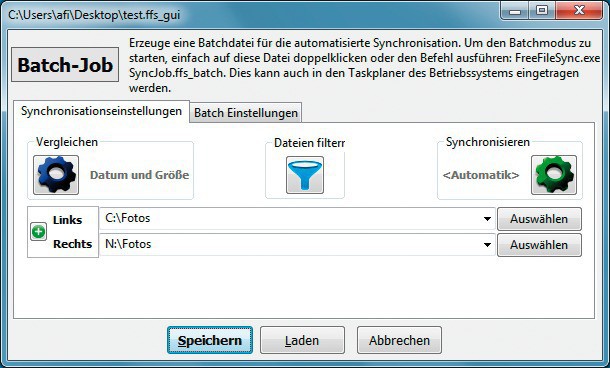
Batch-Aufgaben: In diesem Assistenten erstellen Sie eine Batch-Aufgabe, die sich dann per Doppelklick starten lässt
So geht’s: Rufen Sie „Erweitert, Batch-Job erstellen…“ auf, um den Assistenten für Batch-Aufgaben zu öffnen.
Hier finden Sie alle wesentlichen Funktionen, die Free File Sync auch sonst bietet. So legen Sie beispielsweise bei den „Synchronisationseinstellungen“ die beiden Ordner fest, die Sie synchronisieren wollen.
Wechseln Sie zu den „Batch Einstellungen“ und wählen Sie bei „Fehlerbehandlung“ den Eintrag „Fehler ignorieren“ aus. Dadurch verhindern Sie, dass eine Synchronisation durch einen Fehler abgebrochen wird, etwa wenn der Zielordner noch nicht vorhanden ist.
Klicken Sie zuletzt auf „Speichern“ und sichern Sie die neue Batch-Datei mit dem Namen Fotos sichern.ffs_batch im Ordner „C:\Batch“. Wenn Sie anschließend doppelt auf diese Datei klicken, startet die Synchronisation und läuft automatisch ab.