Virtuelles WLAN in Windows 7 einrichten
Virtual Wifi in Windows 7 einrichten
von Andreas Fischer - 26.09.2011
In wenigen Schritten ist Virtual Wifi aktiviert. Mehr als ein Fenster der Windows-Eingabeaufforderung und ein paar Befehle benötigen Sie nicht.
Virtuellen WLAN-Adapter einrichten
Die Windows-7-Funktion Virtual Wifi richten Sie über ein Fenster der Kommandozeile mit Admin-Rechten ein.
So geht’s: Rufen Sie „Start, Alle Programme, Zubehör“ auf und klicken Sie mit der rechten Maustaste auf „Eingabeaufforderung“. Wählen Sie „Als Administrator ausführen“ aus und bestätigen Sie die Nachfrage der Benutzerkontensteuerung mit „Ja“.
Geben Sie den folgenden Befehl ein:
netsh wlan set hostednetwork mode=allow ssid=VirtualWifi key=Passwort
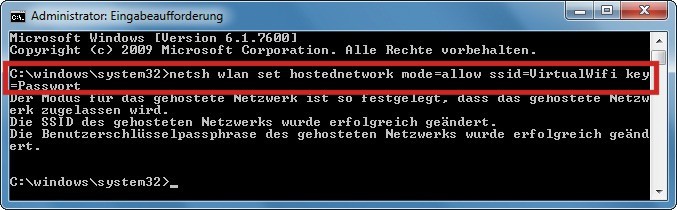
Virtuellen WLAN-Adapter einrichten: Dieser Kommandozeilenbefehl richtet ein virtuelles Funknetz mit dem Namen „VirtualWifi“ und dem Kennwort „Passwort“ ein
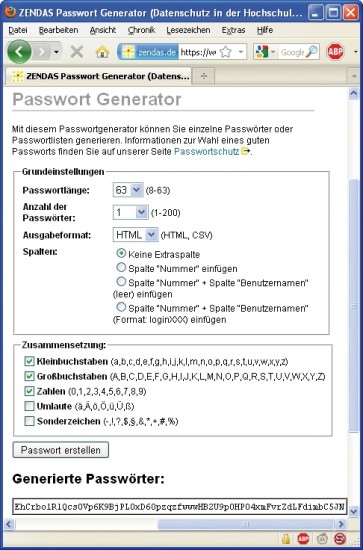
Passwort: Wer auf Nummer sicher gehen will, lässt sich unter www.zendas.de/service/passwort_generator.html ein Monster-Passwort erstellen
Rufen Sie die Zendas-Webseite auf und wählen Sie bei Passwortlänge „63“ aus. Klicken Sie danach auf „Passwort erstellen“. Mit einem Doppelklick in das Feld unter „Generierte Passwörter“ und [Strg C] kopieren Sie das Passwort in die Windows-Zwischenablage.
Fügen Sie das Passwort dann mit einem Rechtsklick und der Auswahl „Einfügen“ hinter key= im Fenster der Windows-Eingabeaufforderung ein.
Am besten speichern Sie das WLAN-Passwort anschließend noch in einer Textdatei und transferieren diese per USB-Stick auf jeden Computer, den Sie an Ihr eigenes Virtual Wifi anschließen wollen. Das Abtippen eines so langen und komplizierten Passworts wäre zu aufwendig und vor allem viel zu fehlerträchtig.
Internetfreigabe konfigurieren
Richten Sie nun eine Internetverbindungsfreigabe ein. Nur so leitet Ihr Computer dann alle Anfragen aus dem Virtual-Wifi-Netz in das Internet weiter.
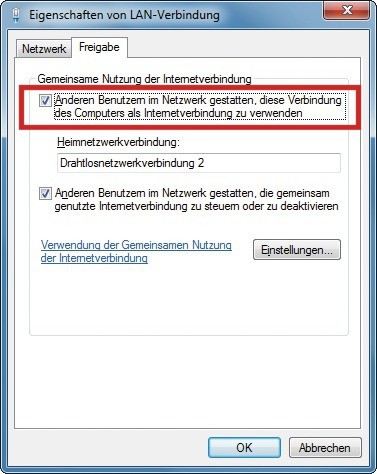
Internetfreigabe konfigurieren: Setzen Sie das Häkchen vor der markierten Option und wählen Sie „Drahtlosnetzwerkverbindung 2“ aus
So geht’s: Rufen Sie „Start, Systemsteuerung“ auf und klicken Sie auf „Netzwerkstatus und -aufgaben anzeigen“. Wählen Sie danach im linken Bereich „Adaptereinstellungen ändern“ aus.
Klicken Sie dann mit der rechten Maustaste auf den Netzwerkadapter, der mit dem Internet verbunden ist. Bei einer drahtlosen Verbindung, also zum Beispiel auf einem Notebook, ist dies „Drahtlosnetzwerkverbindung“. Bei einem Internetanschluss mit fester Verkabelung ist dies „LAN-Verbindung“. Wählen Sie aus dem Kontextmenü den Punkt „Eigenschaften“ aus.
Wechseln Sie nun zum Reiter „Freigabe“ und setzen Sie das Häkchen vor „Anderen Benutzern im Netzwerk gestatten, diese Verbindung des Computers als Internetverbindung zu verwenden“. Wählen Sie dann darunter bei „Heimnetzwerkverbindung“ den Punkt „Drahtlosnetzwerkverbindung 2“ aus und bestätigen Sie die Konfigurationsänderung mit einem Klick auf „OK“.