Papierkorb für Netzlaufwerke
Papierkorb einrichten
von Oliver Ehm - 24.12.2012
Verbinden Sie zunächst das Netzlaufwerk mit Ihrem PC. Öffnen Sie mit [Windows E] den Windows-Explorer. Wählen Sie in der Menüleiste „Netzlaufwerk verbinden“. Ein Assistent startet.
Vergeben Sie bei „Laufwerk“ einen Laufwerkbuchstaben. Neben „Ordner“ tippen Sie die Adresse des NAS ein, zum Beispiel \\<Name des NAS>\<Name der Freigabe>. Wenn Sie etwa den Foto-Ordner einer Synology Diskstation einbinden wollen, dann geben Sie \\diskstation\photo ein. Setzen Sie ein Häkchen vor „Verbindung bei Anmeldung wiederherstellen“, damit sich Windows automatisch bei Ihrem NAS anmeldet und die Freigabe einbindet.
Falls Sie für die Anmeldung am NAS einen anderen Benutzernamen verwenden als unter Windows, aktivieren Sie die Option „Verbindung mit anderen Anmeldeinformationen herstellen“.Grund: Windows verwendet standardmäßig den Benutzernamen, mit dem Sie sich bei Windows angemeldet haben, um sich mit dem Netzlaufwerk zu verbinden.
Nach einem Klick auf „Fertig stellen“ werden Sie aufgefordert, Benutzername und Kennwort einzugeben. Setzen Sie danach ein Häkchen bei „Anmeldedaten speichern“ und verbinden Sie sich mit dem Netzlaufwerk per Klick auf „OK“.
Netzlaufwerk schützen
Schützen Sie nun die Daten auf dem Netzlaufwerk gegen versehentliches Löschen, indem Sie den Papierkorb einrichten. Der Trick dabei ist, dass Sie den Pfad eines Systemordners von Windows auf eine Freigabe auf dem NAS umleiten. Da Windows seine Systemordner besonders schützt, erstellt es auf dem Netzlaufwerk standardmäßig einen Papierkorb — obwohl ein Papierkorb auf NAS-Systemen von Microsoft offiziell nicht vorgesehen ist.
So geht’s: Am einfachsten erledigen Sie diese Aufgabe mit dem kostenlosen Tool Known Folders Browser.
Das Tool ist in einer 64-Bit- und in einer 32-Bit-Variante erhältlich. Je nachdem, mit welcher Windows-Version Sie arbeiten, entpacken Sie das passende ZIP-Archiv in ein Verzeichnis Ihrer Wahl.
Wenn Sie nicht wissen, mit wie viel Bit Ihr Windows arbeitet, drücken Sie [Windows Pause]. In dem Fenster, das sich öffnet, finden Sie unter „System“ neben „Systemtyp“ die gewünschte Angabe. Starten Sie das Programm Known Folders Browser mit einem Doppelklick auf die heruntergeladenen EXE-Datei.
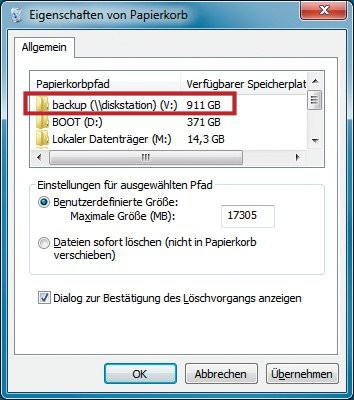
Papierkorb überprüfen: Sobald Sie den Systemordner verschoben haben, sind die Dateien auf dem Netzlaufwerk geschützt
Die für den Papierkorb relevanten Ordner sehen Sie in Known Folders Browser in der Spalte „Category“ . Hier muss „Per-User“ stehen. Zu diesen Ordnern gehören zum Beispiel „Downloads“, „My Music“, „My Pictures“, „My Videos“, „Favorites“ oder „Saved Games“.
Da der Papierkorb auf dem Netzlaufwerk durch das Umleiten des Pfades eingerichtet wird, sollten Sie einen Ordner aussuchen, den Sie nicht verwenden. Denn wenn Sie den Pfad erst einmal verändert haben, landen künftig alle Dateien, die Sie in diesem Ordner speichern, auf dem NAS. Wenn Sie also beispielsweise keine Microsoft-Spiele spielen, dann können Sie gut den Ordner „Saved Games“ verwenden.
Markieren Sie in der Liste den Ordner „Saved Games“ und klicken Sie im Programm-Menü auf „Change Path…“. Ein Browserfenster öffnet sich. Markieren Sie das Netzlaufwerk und bestätigen Sie mit „OK“.
Die Papierkorbfunktion gilt für den gerade angemeldeten Windows-Benutzer. Wollen Sie sie auch für andere Benutzer einrichten, müssen Sie das für jeden anderen Benutzer einzeln erledigen. Melden Sie sich also ab und unter dem anderen Benutzernamen an. Verändern Sie anschließend den Pfad für einen der erwähnten Systemordner.
Papierkorb überprüfen
Kontrollieren Sie nun, ob der Papierkorb von Windows korrekt eingerichtet wurde.
Klicken Sie dazu mit der rechten Maustaste auf das Papierkorbsymbol und wählen Sie „Eigenschaften“. In der Spalte „Papierkorbpfad“ sollte jetzt ein Laufwerk angezeigt werden, das die Adresse des NAS im Namen trägt. Wenn das der Fall ist, dann sollte der Papierkorb tadellos funktionieren.
Probieren Sie auch das aus. Öffnen Sie den Windows-Explorer. Navigieren Sie zum Netzlaufwerk und löschen Sie testweise eine unwichtige Datei. Windows sollte Sie jetzt darauf hinweisen, dass die gelöschte Datei in den Papierkorb verschoben wird.