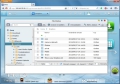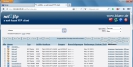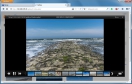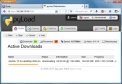Die 25 besten Netzwerk-Tipps
Ad-hoc-Zugriff, Arbeitsgruppen & Freigaben
von Oliver Ehm - 09.05.2014
8. Ad-hoc-Zugriff ohne Laufwerkbuchstaben
Nicht immer benötigt man im Netzwerk permanenten Zugriff auf eine Freigabe. Manchmal reicht es, nur kurz auf den Datenbestand zuzugreifen, um sich eine Datei zu besorgen oder den Datenbestand zu verwalten. In diesen Situationen benötigen Sie einzig den Freigabepfad und den Dateimanager.
So geht’s: Wenn Sie auf eine Freigabe auf einem anderen PC zugreifen möchten, brauchen Sie den Freigabepfad. Der Freigabepfad setzt sich aus dem PC-Namen und dem Pfad zum freigegebenen Ordner zusammen.
Starten Sie den Windows-Explorer und tippen Sie in die Adresszeile den Freigabepfad ein. Windows versucht nun die Anmeldung mit den Benutzerdaten, mit denen Sie sich bei Windows anmelden. Weichen die Angaben von denen der Freigabe ab, erscheint nach kurzer Zeit eine Eingabemaske. Tippen Sie hier den Benutzernamen und das Kennwort für die Freigabe ein.
9. Arbeitsgruppe prüfen
Zeigt die Netzwerkumgebung von Windows nicht alle PCs an, dann sind die PCs höchstwahrscheinlich Mitglieder in unterschiedlichen Arbeitsgruppen. Kontrollieren Sie die Arbeitsgruppen und korrigieren Sie – wo nötig – die Einstellung.
So geht’s: Rufen Sie die Informationen über Ihren Computer mit [Windows Pause] auf. Scrollen Sie nach unten bis zum Abschnitt „Einstellungen für Computernamen, Domäne und Arbeitsgruppe“. Hier können Sie ablesen, zu welcher Arbeitsgruppe der PC gehört. Wenn die Einstellung nicht stimmt, starten Sie mit [Windows R] und dem Befehl sysdm.cpl die Systemeigenschaften von Windows.
Ein Konfigurationsdialog erscheint. Klicken Sie auf dem Register „Computername“ auf „Ändern…“. Ein weiteres Fenster öffnet sich. Korrigieren Sie die Angabe in der Zeile unter „Arbeitsgruppe“ und übernehmen Sie die Einstellungen mit „OK“. Schließen Sie alle Fenster und starten Sie den PC neu.
10. Freigaben checken
Wenn Sie eine Freigabe eingerichtet haben, aber trotzdem beim Ändern von Dateien eine Fehlermeldung erhalten, liegt das wahrscheinlich an falsch konfigurierten Zugriffsrechten. Kontrollieren Sie deshalb die Rechte der Freigabe und die Zugriffsrechte für die Dateien auf dem PC, auf dem Sie die Freigabe eingerichtet haben.
So geht’s: Starten Sie das Windows-Tool „Freigegebene Ordner“ mit [Windows R] und fsmgmt.msc. Ein zweigeteiltes Fenster öffnet sich. Klicken Sie links auf „Freigaben“. Rechts daneben erscheinen daraufhin alle Freigaben des Windows-PCs. Klicken Sie mit der rechten Maustaste auf die Freigabe, die Probleme verursacht, und wählen Sie „Eigenschaften“. Ein neues Fenster erscheint. Wechseln Sie auf das Register „Freigabeberechtigungen“.
Im oberen Teil des Fensters sehen Sie die Benutzer, die auf die Freigabe zugreifen dürfen, und darunter die Berechtigungen. Um die Berechtigungen der Benutzer zu überprüfen, markieren Sie oben den Benutzer. Im unteren Fensterteil werden Ihnen daraufhin die dazugehörigen Berechtigungen angezeigt. Um die Berechtigungen zu beschränken oder zu erweitern, setzen Sie jeweils Häkchen vor „Vollzugriff“, „Ändern“ oder „Lesen“. Übernehmen Sie die Änderungen mit „OK“.