Multi-Boot vom NAS-Server
VDI und wachsende Festplatten
von Mark Lubkowitz - 02.08.2013
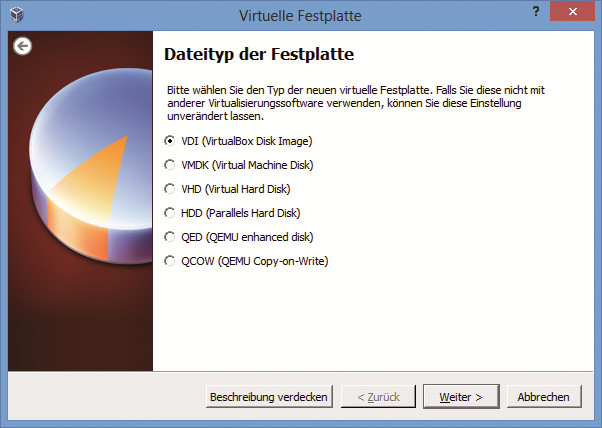
Virtual Box Disk Image: Wenn Sie die virtuellen Maschinen auf dem NAS speichern, wählen Sie als Dateityp für die virtuelle Festplatte „VDI“ aus
Aktivieren Sie im zweiten Schritt die Option „dynamisch alloziert“. Das heißt, dass – egal wie groß die virtuelle Festplatte ist – die Datei der virtuellen Festplatte immer nur so groß ist wie die auf der Festplatte gespeicherten Daten. Die Festplatte wächst also dynamisch mit.
Der Vorteil ist, dass deutlich weniger Daten und vor allem keine unnötigen Informationen über das Netzwerk übertragen werden müssen. Das reduziert die Startzeit der virtuellen PCs deutlich.
Hardware-Virtualisierung deaktivieren
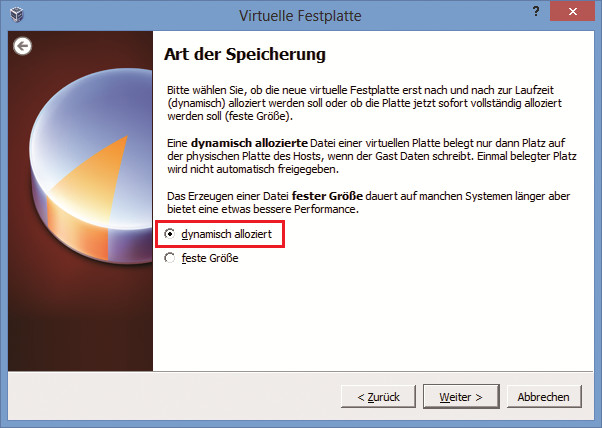
Dynamisches Wachstum: Liegt die virtuelle Festplatte auf dem NAS-Server, dann sollte die Datei dynamisch wachsen. Das reduziert die Ladezeiten beim Start
Wählen Sie in Virtual Box den soeben erzeugten virtuellen PC. Klicken Sie auf „Ändern“. Wählen Sie links „System“ aus. Wechseln Sie aufs Register „Prozessor“ und setzen Sie vor „PAE/NX aktivieren“ ein Häkchen.
Diese Einstellung erlaubt 32-Bit-Betriebssystemen den Zugriff auf Speicherbereiche oberhalb der 4-GByte-Grenze. Mehr als 4 GByte Arbeitsspeicher lässt sich zwar dennoch nicht nutzen, einige Linux-Kernel setzen für den Betrieb des Systems aber zwingend PAE voraus, etwa Ubuntu-Server-Versionen.
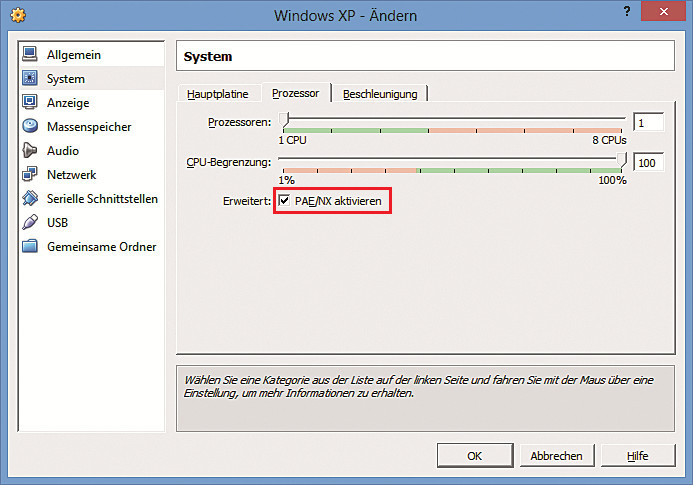
PAE/NX: Die physikalische Adresserweiterung PAE/NX kann aktiviert bleiben. Sie ermöglicht 32-Bit-Betriebssystemen den Zugriff auf Speicher oberhalb der 4-GByte-Grenze
Seit 1999 beherrscht fast jede CPU PAE. Daher verursacht die aktivierte Option keine Probleme und die virtuellen PCs lassen sich auf den unterschiedlichen Rechnern Ihres Netzwerks booten.
Wechseln Sie auch auf die Registerkarte „Beschleunigung“. Entfernen Sie hier die Häkchen, die unter dem Punkt „Hardware-Virtualisierung“ zusammengefasst sind . Sie soll die Leistung von virtuellen PCs beschleunigen und ist außerdem die Voraussetzung, um 64-Bit-Betriebssysteme in der virtuellen Maschine zu installieren.
Aber nicht alle Prozessoren der Rechner in Ihrem Heimnetz werden Hardware-Virtualisierung beherrschen.
Nachteil: Wenn Sie die Hardware-Virtualisierung abschalten, dann sinkt die Performance der in den virtuellen PCs installierten Systeme und Sie können nur noch 32-Bit-Betriebssysteme in der virtuellen Maschine installieren.
Aber auch neuere Linux-Distributionen lassen sich, obwohl sie auf 32-Bit-Technologie basieren, in der virtuellen Maschine dann nicht starten.
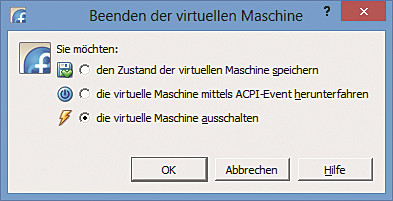
Beenden: Pausieren Sie die auf dem NAS gespeicherten virtuellen Maschinen nicht, sondern schalten Sie sie aus
Ausschalten, nicht pausieren
Wann immer Sie die Arbeit mit einer virtuellen Maschine beenden, sollten Sie die Maschine vollständig herunterfahren und nicht pausieren.
Sollten Sie nämlich die Sitzung auf einem anderen PC Ihres Heimnetzes fortsetzen, dann kann es zu Problemen bei der Wiederherstellung kommen.
Weitere Informationen zur Nutzung der Virtualisierungssoftware Virtual Box lesen Sie im Artikel „Virtuelle PCs mit Virtual Box 4.2“.