Fernzugriff aufs NAS
Fritzbox für den Fernzugriff einrichten
von Konstantin Pfliegl - 09.03.2012
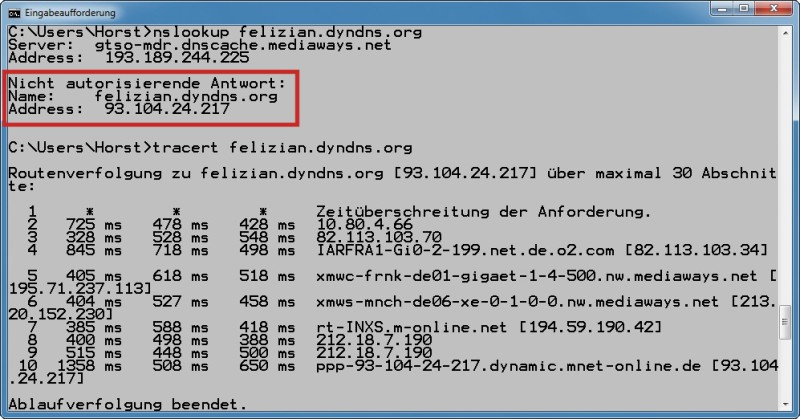
DynDNS kontrollieren: In diesem Beispiel verweist die DynDNS-Domain „http://felizian.dyndns.org“ an die IP-Adresse „93.104.24.217“
Expertenansicht aktivieren
Die Fritzbox-Konfiguration zeigt standardmäßig nur die wichtigsten Einstellungen. Aktivieren Sie die Expertenansicht. Wechseln Sie dazu zu „System, Ansicht“ und wählen Sie „Expertenansicht aktivieren“.
DynDNS konfigurieren
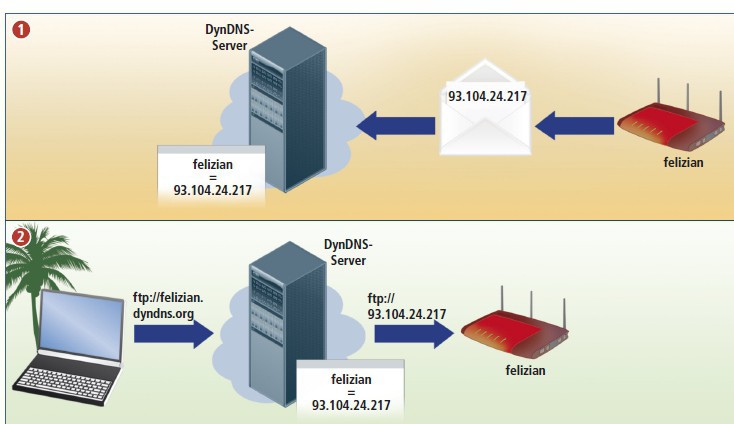
DynDNS-Server: Die Fritzbox teilt dem DynDNS-Server die gerade gültige IP-Adresse mit. Der DynDNS-Server weiß dann, dass die Fritzbox namens Felizian momentan unter der Adresse 93.104.24.217 zu erreichen ist (1). Der Vorteil: Sie können von unterwegs Ihre Fritzbox stets unter der Adresse http://felizian.dyndns.org erreichen. Die Weiterleitung zur gerade gültigen IP-Adresse erledigt der DynDNS-Server (2)
Das ist kein Problem, wenn Sie zu Hause im Internet surfen. Wenn Sie jedoch von unterwegs auf Ihren Router zugreifen möchten, müssen Sie die aktuelle IP-Adresse kennen. Abhilfe schafft ein Dynamic Domain Name System (DynDNS). Der Dienst ermöglicht es, über einen festen Domain-Namen auf den Router zuzugreifen.
Nach jedem Verbindungsaufbau ins Internet übergibt die Fritzbox die aktuelle IP-Adresse an den DynDNS-Dienst. Wenn Sie dann über den vom DynDNS-Dienstleister zur Verfügung gestellten Domain-Namen auf die Fritzbox zugreifen, leitet der Dienst Ihre Anfrage an die jeweils aktuelle IP-Adresse weiter.
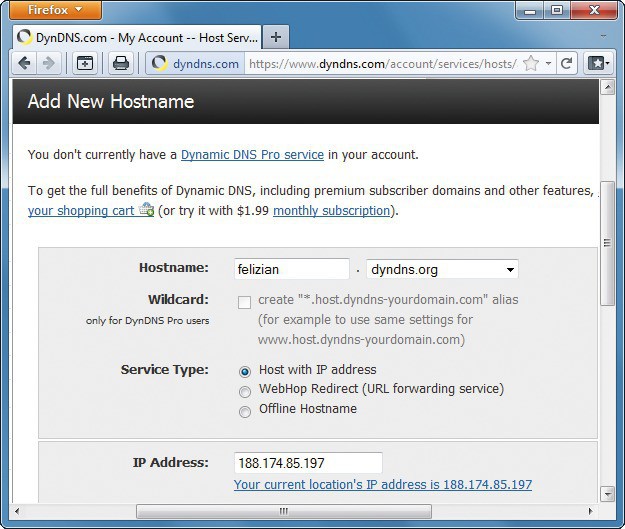
DynDNS-Konto anlegen: Wählen Sie auf dieser Webseite einen beliebigen Domain- Namen und geben Sie die aktuelle IP-Adresse der Fritzbox an
So melden Sie sich für einen DynDNS-Dienst an: Wechseln Sie in der Fritzbox-Konfiguration zu „Internet, Freigaben, Dynamic DNS“. Aktivieren Sie „Dynamic DNS benutzen“. Wählen Sie unter „Dynamic DNS-Anbieter“ einen Service aus, etwa „dyndns.org“. Um Sie für den Dienst anzumelden, klicken Sie auf „Neuen Domainnamen anmelden“. Scrollen Sie auf der Webseite von Dyn.com ganz nach unten und klicken Sie auf „Dyn-DNS Free“ und auf der folgenden Seite auf „GET IT NOW“. Unter „Hostname“ geben Sie eine beliebige Subdomain an, unter der Sie später auf die Fritzbox zugreifen. Im Auswahlmenü wählen Sie eine Domain aus. Unter „Service Type“ übernehmen Sie die Voreinstellung „Host with IP address“. Geben Sie unter „IP Address“ die derzeit aktuelle öffentliche IP-Adresse der Fritzbox ein: Diese zeigt Ihnen Dyn.com unter dem Eingabefeld unter „Your current locations’s IP (…)“ an. Sie erfahren sie aber auch in der Fritzbox-Konfiguration unter „Internet, Online-Monitor“. Bestätigen Sie mit „Add To Cart“. Dann legen Sie einen Kontonamen und ein Passwort fest. Sie erhalten eine E-Mail mit einem Link, über den Sie die Anmeldung bestätigen.
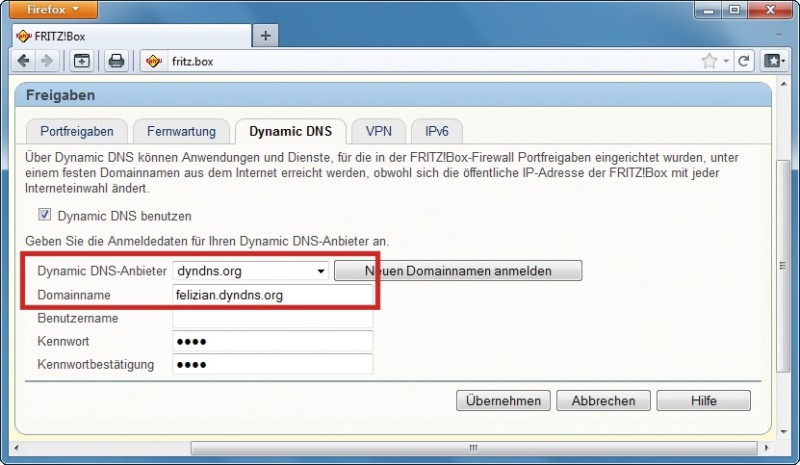
Dynamic DNS nutzen: Geben Sie hier die Zugangsdaten für einen DynDNS-Dienst ein. So ist die Fritzbox immer unter demselben Domain-Namen erreichbar
Port-Weiterleitung anlegen
Damit Sie künftig auf Ihre Fritzbox über eine FTP-Verbindung zugreifen können, etwa mit dem Notebook oder Android-Smartphone, richten Sie auf der Fritzbox eine Port-Weiterleitung ein. Bei einer Port-Weiterleitung — auch Port-Forwarding oder Port-Freigabe genannt — leitet der Router die Datenpakete vom und zum NAS-Server ins Internet weiter.
Anhand der Port-Nummer weiß ein Rechner, für welche Anwendung ein Datenpaket bestimmt ist. In TCP/IP stehen die Protokollnummern 0 bis 65535 zur Verfügung. Bestimmte Dienste nutzen feste Port-Nummern.
Wenn Sie die Webseite www.google.de aufrufen, sendet Ihr Rechner die Datenpakete an die IP-Adresse des Google-Servers an den Port 80. Das ist der Standard-Port für Webserver. FTP-Server nutzen den Port 21, sichere Webserver mit „https://“ nutzen Port 443.
Auch das Network Attached Storage in Ihrem lokalen Netzwerk nutzt Ports. Wenn das NAS ein Datenpaket von einem Rechner im Netzwerk erhält, weiß es sofort, für wen das Datenpaket bestimmt ist: zum Beispiel für den FTP-Server auf dem NAS oder für die Dateifreigabe in Windows.
Hier kommt die Port-Weiterleitung in Spiel: Wenn Sie aus dem Internet auf Ihr Heimnetzwerk zugreifen, sehen Sie über die IP-Adresse des DSL-Zugangs lediglich den Router. Die Computer und das NAS dahinter sind vom Internet aus zunächst unsichtbar.
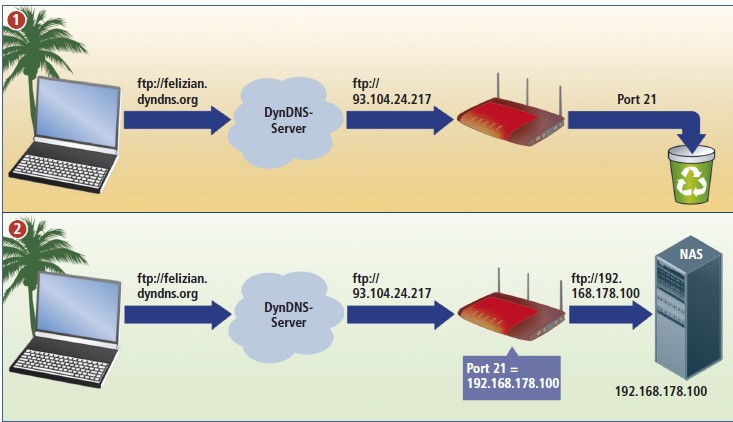
Port-Weiterleitung: Verbindungen zu FTP-Servern erfolgen über den Standard-Port 21. Da auf diesem Port auf der Fritzbox standardmäßig keine Dienste laufen, verwirft der Router alle ankommenden Pakete an diesen Port (1). Mit einer Port-Weiterleitung sendet die Fritzbox alle Datenpakete an den Port 21 direkt an den NAS-Server weiter (2)
Sowohl für Ihren Rechner als auch für den NAS-Server hat diese Verbindung den Anschein, als würden beide wie im Heimnetz miteinander kommunizieren. Der Router verändert dabei die Datenpakete jeweils so, dass sie so aussehen, als kämen sie direkt vom Router. Diese Technik nennt man Network Address Translation, kurz NAT.
Schritt 1: Richten Sie die Port-Weiterleitung ein, indem Sie in der Fritzbox zu „Internet, Freigaben, Portfreigaben“ wechseln. Legen Sie für den FTP-Server mit „Neue Portfreigabe“ eine Port-Weiterleitung an.
Schritt 2: Wählen Sie unter „Portfreigabe aktiv für“ im Menü „Andere Anwendungen“. Als Bezeichnung geben Sie FTP-Server ein. Wählen Sie als Protokoll „TCP“. Unter „von Port“ geben Sie den FTP-Port 21 ein.
Schritt 3: Unter „an Computer“ wählen Sie den Netzwerknamen des NAS-Servers. Darunter erscheint dann unter „an IP-Adresse“ die IP-Adresse des NAS, etwa „192.168.178.100“.
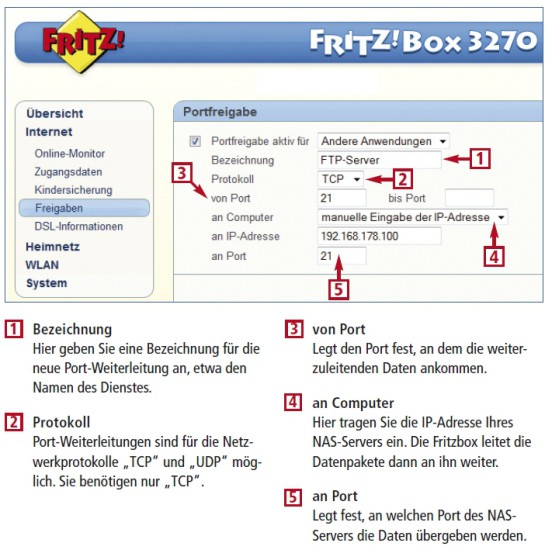
So geht's: Port-Weiterleitung mit der Fritzbox
Falls der Netzwerkname unbekannt ist, wählen Sie unter „an Computer“ die Auswahl „manuelle Eingabe der IP-Adresse“. Geben Sie die IP-Adresse des NAS ein, zum Beispiel 192.168.178.100. Unter „an Port“ geben Sie den FTP-Port 21 ein.
Hinweis: Einige NAS-Server erfordern die Weiterleitung weiterer Ports. Schlagen Sie in diesem Fall im Handbuch des NAS-Systems nach. Viele Hersteller stellen auch auf den Serviceseiten im Internet eine Liste aller verwendeten Ports zur Verfügung.
Mit Hilfe der Port-Weiterleitung lassen sich übrigens auch andere NAS-Dienste aus dem Internet nutzen, zum Beispiel ein Webserver. Legen Sie dafür eine zusätzliche Port-Weiterleitung auf der Fritzbox an.