Passwörter verwalten mit Keepass
Automatischer Login mit Keepass-Autotype
von Michael Seemann - 18.11.2013
Die Funktion Autotype schreibt Benutzername und Passwort auf einen Schlag ins Login-Fenster. Wenn Sie Ihrem Passwort-Safe einen Eintrag hinzufügen, ist diese Funktion automatisch aktiviert. Ein Befehl reicht aus, damit Keepass Benutzername und Passwort ohne weiteres Zutun direkt in Login-Felder überträgt.
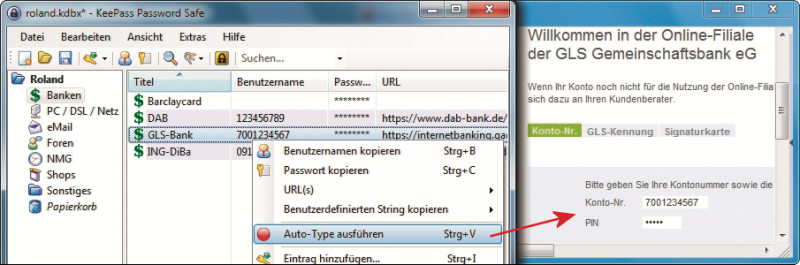
Auto-Übertragung: Autotype überträgt den Benutzernamen und das Passwort in einem Schritt in die Login-Felder einer geöffneten Website – hier auf der Zugangsseite der GLS Gemeinschaftsbank.
Genauso funktioniert Autotype auch bei Login-Feldern in Ihrem Browser oder bei der Zugangsabfrage Ihres NAS.
Autotype in Vollendung
![Zielfenster für Autotype einstellen: Damit die automatische Übernahme mit [Strg Alt A] direkt im Login-Fenster klappt, muss es als Zielfenster in Keepass eingetragen werden. Zielfenster für Autotype einstellen: Damit die automatische Übernahme mit [Strg Alt A] direkt im Login-Fenster klappt, muss es als Zielfenster in Keepass eingetragen werden.](/img/1/1/1/5/5/3/4-Zielfenster-fuer-Autotype-einstellen_w541_h550.jpeg)
Zielfenster einstellen: Damit die automatische Übernahme mit [Strg Alt A] direkt im Login-Fenster klappt, muss es als Zielfenster in Keepass eingetragen werden.
Um das Zielfenster festzulegen, wählen Sie einen Eintrag aus und öffnen mit einem Klick auf den „URL“-Eintrag die zugehörige Login-Seite. Dann wechseln Sie zurück ins Keepass-Fenster und klicken dort doppelt auf den Titel dieses Eintrags, um das Fenster „Eintrag bearbeiten“ zu öffnen. Klicken Sie darin auf das Register „Auto-Type“ und dann auf die Schaltfläche „Hinzufügen“ am rechten Rand.
Im folgenden Fenster „Auto-Type-Eintrag konfigurieren“ klappen Sie rechts oben neben „Zielfenster“ das Dropdown-Menü auf und wählen das zuvor geöffnete Login-Fenster aus – in unserem Beispiel das Browserfenster „HypoVereinsbank (HVB)“. Schließen Sie beide Fenster mit „OK“.
Verfahren Sie ebenso mit den übrigen Einträgen in Keepass. Wenn Sie künftig ein so hinterlegtes Login-Fenster aufrufen und [Strg Alt A] drücken, trägt Keepass ganz automatisch die dazu passenden Zugangsdaten ein.
Bitte beachten Sie: Sollte sich der Cursor nicht im ersten Feld des Login-Fensters befinden, klicken Sie vor dem Autotype-Aufruf mit der linken Maustaste auf dieses Feld.