Windows-PCs fernsteuern mit Teamviewer
Teamviewer nutzen
von Andreas Dumont - 26.08.2013

So geht's:Teamviewer baut eine Verbindung zu einem beliebigen PC auf. Damit lässt sich dieser PC fernsteuern, als würden Sie direkt davorsitzen.
PC fernsteuern
Tom trägt zunächst die ID von Lisa in seinen Teamviewer ein. Es stehen zwei Verbindungsarten zur Auswahl: „Fernsteuerung“ und „Dateiübertragung“. Tom wählt „Fernsteuerung“ und klickt dann auf den Button „Mit Partner verbinden“. Anschließend gibt er das vierstellige Kennwort ein, das er von Lisa erhalten hat. Es öffnet sich ein Fenster, in dem Lisas Desktop zu sehen ist. Tom kann darauf zugreifen und Aktionen ausführen, als würde er davorsitzen.
Über die Menüleiste am oberen Bildschirmrand lassen sich zahlreiche Funktionen aufrufen. Im Menü „Ansicht“ hat Tom die Wahl zwischen „Geschwindigkeit optimieren“ und „Qualität optimieren“.
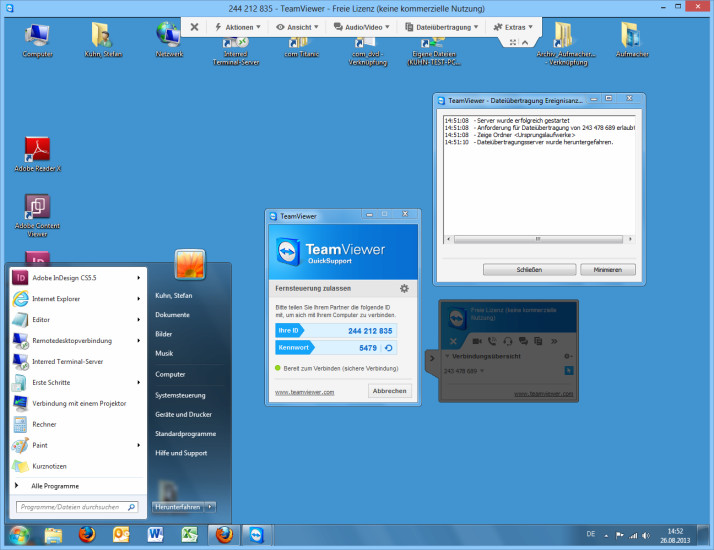
PC fernsteuern: Tom sieht im Teamviewer-Fenster den PC von Lisa. Er steuert ihn, als säße er davor
Der Menüpunkt „Extras, Systeminformationen…“ erzeugt eine übersichtliche Darstellung von Lisas PC, in der die wichtigsten Hardware-Komponenten aufgeführt sind. Das X-Symbol in der Menüleiste ganz links beendet die Verbindung. Dies kann übrigens auch Lisa machen.
Um die Richtung der Fernsteuerung zu wechseln, so dass Lisa Toms PC lenkt, klickt Tom in der Menüleiste auf „Aktionen, Richtungswechsel“. Aber Teamviewer ermöglicht nicht nur die Fernsteuerung eines PCs. Zudem tauschen Tom und Lisas etwa Daten aus und nutzen gemeinsam einen Netzwerkdrucker.
Dateien austauschen
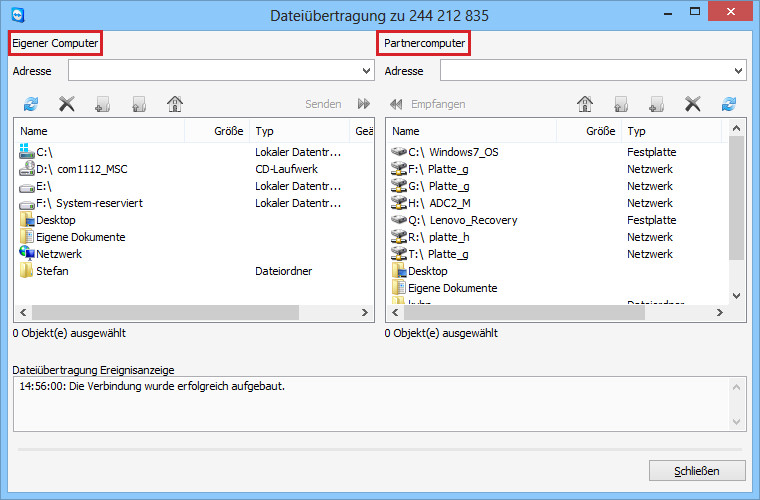
Dateiübertragung mit Teamviewer: Dateien lassen sich zwischen Toms und Lisas PC tauschen
Es erscheint ein Fenster mit einem Dateimanager. Er funktioniert ähnlich wie der Windows-Explorer. Links befindet sich der Verzeichnisbaum von Toms PC, rechts der von Lisa.
Tom kann nun auf der linken Seite Dateien oder Verzeichnisse markieren und per Drag and Drop oder mit einem Klick auf „Senden“ auf Lisas PC übertragen. Oder er wählt auf Lisas PC Dateien aus und holt diese mit „Empfangen“ auf seinen PC. Auf Lisas PC erscheint ein Fenster, in dem alle Ereignisse und Dateibewegungen protokolliert werden.
VPN einrichten
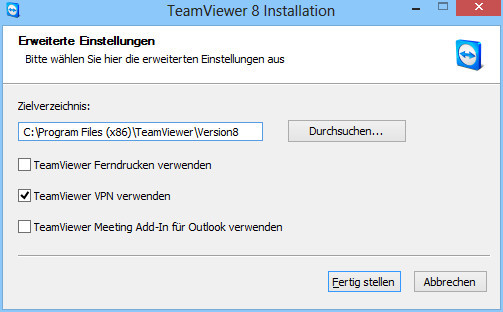
VPN mit Teamviewer: Wählen Sie während der Installation in den erweiterten Einstellungen des Setup-Assistenten die Option „Teamviewer VPN verwenden“.
Mit Quick Support ist VPN nicht möglich. Für VPN benötigen beide Seiten die Vollversion von Teamviewer, die zudem installiert sein muss. Dazu dient beim Start von Teamviewer die Option „Installieren“. Im Lauf der Installation muss man außerdem noch ein Häkchen bei „Teamviewer VPN verwenden“ setzen.
Tom wählt nun beim nächsten Start von Teamviewer die Option „VPN“. Je nach Einstellung muss Tom den Anmeldenamen und das Passwort von Lisas PC eingeben. Umgekehrt funktioniert es genauso. Anschließend erscheint ein Fenster mit den Verbindungsdaten. Dort lässt sich mit „Test ping“ die Qualität der Verbindung prüfen. Tom sieht dann in seinem Windows-Explorer automatisch die freigegebenen Verzeichnisse und Geräte von Lisas PC und kann auf diese nach Belieben zugreifen.
Wenn Tom Lisa seine von Teamviewer vergebene IP-Adresse mitteilt, dann kann sie ihren Windows-Explorer öffnen, dort die IP-Adresse von Tom in der Art \\7.160.171.221 eingeben und so auf die Ressourcen von Toms PC zugreifen.
Chat und Video
Neben den reinen Zugriffsfunktionen bietet Teamviewer auch Kommunikationsmöglichkeiten wie Voice over IP, Chat und Videokonferenzen. Um etwa mit Lisa zu chatten, öffnet Tom Teamviewer und verbindet sich wie gewohnt mit Lisas PC. Anschließend wählt er in der Menüleiste „Audio/Video, Chat“. Es erscheint ein kleines Chat-Fenster. Tom schreibt seine Nachricht an Lisa und verschickt sie mit „Senden“. Auf Lisas PC erscheint nun ebenfalls ein Chat-Fenster, in dem sie Toms Nachricht sieht und darauf antworten kann.
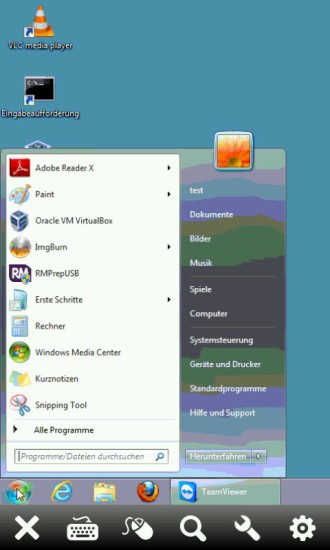
Teamviewer auf dem Smartphone: Hier steuert das Smartphone einen Windows-PC
Fernsteuerung per Smartphone
Auch mit einem Android-Smartphone lassen sich Windows-PCs über Teamviewer fernsteuern. Dazu installieren Sie zunächst die kostenlose Teamviewer-App von Google Play auf Ihrem Smartphone. Nach dem Start der App erhalten Sie das gewohnte Teamviewer-Fenster, in dem Sie das Teamviewer-Kennwort und die ID des PCs eingeben, den Sie steuern wollen.
Bei jedem Start der Teamviewer-App öffnet sich ein Fenster mit einer ausführlichen Bedienungsanleitung. Die Steuerung des PCs ist allerdings etwas gewöhnungsbedürftig: Sie bewegen den Mauszeiger, indem Sie mit dem Finger über den Bildschirm streichen. Tippen bedeutet Linksklick. Tippen mit zwei Fingern führt einen Rechtsklick aus. Drag and Drop oder Verschieben erreichen Sie mit einem doppelten Klicken und anschließendem Halten.