WebDAV — Tipps & Tricks
WebDAV als Netzlaufwerk
von Konstantin Pfliegl - 11.02.2013
In Windows 7 greifen Sie auf WebDAV-Speicher wie auf lokale Netzlaufwerke zu.
Einen WebDAV-Speicher integrieren Sie in Windows wie ein Netzlaufwerk im Windows-Explorer. Wie Sie WebDAV-Server mit einem Laufwerkbuchstaben verwenden, etwa um ihn auf der Kommandozeile zu nutzen, lesen Sie im Tipp „WebDAV für Profis: So nutzen Sie WebDAV über die Kommandozeile“.
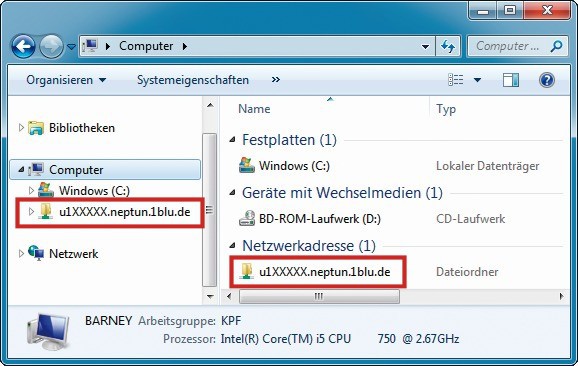
WebDAV als Netzlaufwerk: Windows bindet den Online-Speicher wie einen Netzwerkspeicher ein. Er erscheint im Windows-Explorer unter „Computer“ und „Netzwerkadresse“.
Sie unter „Wo soll diese Netzwerkadresse erstellt werden?“ den Eintrag „Eine benutzerdefinierte Netzwerkadresse auswählen“. Geben Sie unter „Internet- oder Netzwerkadresse“ die Adresse des WebDAV-Servers ein.
Beachten Sie: Viele WebDAV-Server unterstützen SSL (Secure Sockets Layer). Damit erfolgt der Datenaustausch verschlüsselt. Dabei handelt es sich um dieselbe Verschlüsselung wie bei Webseiten zum Online-Banking. Auch mit WebDAV beginnen sichere Adressen mit „https://“. Falls verfügbar, sollten Sie in jedem Fall SSL nutzen.
Windows baut eine Verbindung zum WebDAV-Server auf. Es öffnet sich ein neues Fenster. Geben Sie darin die Zugangsdaten zum Server an.
Tippen Sie nun noch einen Namen für die Netzwerkverbindung ein, mit der sie im Windows-Explorer unter „Computer“ erscheint.
 WebDAV per Kommandozeile: Der Befehl net use bindet WebDAV-Server über die Kommandozeile in Windows 7 ein.
WebDAV für Profis: So nutzen Sie WebDAV über die Kommandozeile
WebDAV per Kommandozeile: Der Befehl net use bindet WebDAV-Server über die Kommandozeile in Windows 7 ein.
WebDAV für Profis: So nutzen Sie WebDAV über die Kommandozeile

WebDAV per Kommandozeile: Der Befehl net use bindet WebDAV-Server über die Kommandozeile in Windows 7 ein.
Das Einbinden eines WebDAV-Servers als Netzlaufwerk erledigt zwar im Windows-Explorer ein Assistent. Deutlich schneller geht es aber über die Kommandozeile.
Öffnen Sie die Eingabeaufforderung mit [Windows R] und cmd. Geben Sie folgenden Befehl ein:
net use * Adresse /user:Kontoname
Ersetzen Sie Adresse durch die Adresse des WebDAV-Servers. Stellen Sie dabei der Adresse ein https:// oder http:// voran — je nachdem ob Sie eine Verschlüsselung nutzen wollen oder nicht. Kontoname ersetzen Sie durch Ihren Anmeldenamen auf dem WebDAV-Server.
Ein Beispiel: net use * https://u1XXXXX.neptun.1blu.de /user:u1XXXXX.
Daraufhin bindet Windows den WebDAV-Server in das System ein und fragt Sie nach dem Zugangspasswort. Der WebDAV-Server erhält standardmäßig den Laufwerkbuchstaben „Z:“ und erscheint im Windows-Explorer mit der Bezeichnung „DavWWWRoot (...) (Z:)“.
Den Online-Speicher entfernen Sie aus dem Windows-Explorer mit dem Befehl net use z: /d.
Damit unterstützt zwar Windows Laufwerkbuchstaben für WebDAV. Nach einem Neustart ist jedoch kein Zugriff mehr auf das Laufwerk möglich. Sie müssen es neu anlegen.
Windows 7: So beheben Sie Probleme mit WebDAV
Windows 7 verweigert den Verbindungsaufbau zu einigen WebDAV-Servern. Diese beiden Registry-Änderungen schaffen Abhilfe.
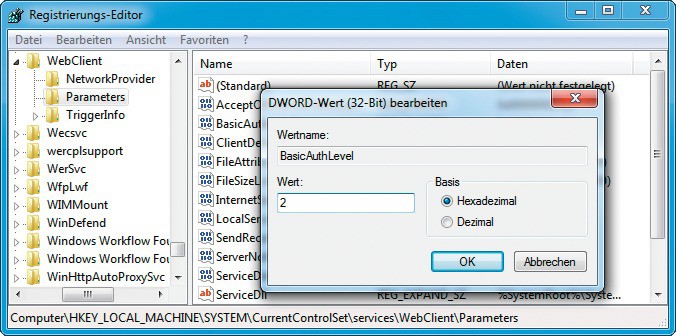
Problembehebung in Windows 7: Das Betriebssystem streikt beim Verbindungsaufbau zu einigen WebDAV-Servern. Diese Registry-Einstellung behebt das Problem.
Öffnen Sie den Registrierungs-Editor mit [Windows R] und regedit. Navigieren Sie zu dem Schlüssel „HKEY_LOCAL_MACHINE\SYSTEM\CurrentControlSet\services\WebClient\Parameters“. Klicken Sie doppelt auf den Parameter „BasicAuthLevel“. Legen Sie unter „Wert“ die Einstellung 2 fest und bestätigen Sie mit „OK“.
Verbindungsabbruch: In Windows 7 sind als sogenannter Timeout-Wert für WebDAV-Verbindungen 60 Sekunden voreingestellt. Dabei handelt es sich um die Zeitspanne, in der WebDAV-Server Daten liefern müssen. Bei langsamen Servern ist diese Zeitspanne oft zu knapp bemessen. Die Folge sind Verbindungsabbrüche.
So vergrößern Sie den Timeout-Wert: Wechseln Sie im Registrierungs-Editor zu dem Schlüssel „HKEY_LOCAL_MACHINE\SYSTEM\CurrentControlSet\services\MRxDAV\Parameters“. Klicken Sie doppelt auf den Parameter „FileNotFoundCacheLifeTimeInSec“. Markieren Sie unter „Basis“ die Einstellung „Dezimal“. Geben Sie einen höheren Wert als die voreingestellten 60 Sekunden ein, zum Beispiel 120.