36 Internet-Tipps für Profis
Tipp 31 bis 36
von Mark Lubkowitz - 20.03.2013
31. Dropbox: Dateitausch per Dropbox
Verschicken Sie Anhänge, die größer sind als 1 MByte, nicht per E-Mail — schon gar nicht an mehrere Empfänger gleichzeitig. Verwenden Sie stattdessen einfach Ihren Dropbox-Account. Der Clou: Für den Zugriff auf die Dateien braucht der Empfänger nicht einmal einen eigenen Dropbox-Account.
So geht’s: Aktivieren Sie zunächst das „Sharing model“. Öffnen Sie dazu die Webseite www.dropbox.com/enable_shmodel in Ihrem Browser. Kopieren Sie danach die zu verschickende Datei in einen beliebigen Unterordner Ihres Dropbox-Verzeichnisses. Klicken Sie die Datei anschließend im Windows-Explorer mit der rechten Maustaste an und wählen Sie aus dem Kontextmenü „Dropbox, Link holen“ aus. Der Webbrowser startet und zeigt eine Vorschau der Datei. Markieren Sie die in der Adressleiste gezeigte URL und kopieren Sie sie. Fügen Sie die URL dann einfach in die E-Mail ein. Der Empfänger lädt sich die Datei später selbst herunter.
Sobald Sie die Datei aus dem Dropbox-Verzeichnis löschen, kann sie übrigens nicht mehr heruntergeladen werden.
32. Firefox und Chrome: Begriffe nachschlagen
Begriffe bei Wikipedia schlagen Sie bequem mit einem Bookmarklet nach. Sie müssen dann künftig nur noch einen Begriff auf einer Webseite markieren und anschließend auf das Lesezeichen in der Lesezeichenleiste klicken.
So geht’s: Richten Sie zunächst das Bookmarklet ein. Klicken Sie dazu mit der rechten Maustaste auf die Lesezeichenleiste, wählen Sie dann unter Firefox „Neues Lesezeichen…“ und unter Chrome „Seite hinzufügen…“ aus. Geben Sie als Namen Wikipedia ein. In das Feld „Adresse“ oder „URL“ tragen Sie dann folgenden Code ein:
javascript:Qr=document.getSelection();if(!Qr){void(Qr=prompt(‚Suchbegriff:‘,‘‘))};if(Qr)location.href=‘http://de.wikipedia.org/w/index.php?search=‘+escape(Qr);
Wenn Sie künftig einen Begriff nachschlagen möchten, dann markieren Sie das Wort im Browser und klicken Sie direkt danach auf das Lesezeichen „Wikipedia“ in Ihrer Lesezeichenleiste. Sie erhalten das Suchergebnis bei Wikipedia.
33. Google: Suchen ohne PDFs
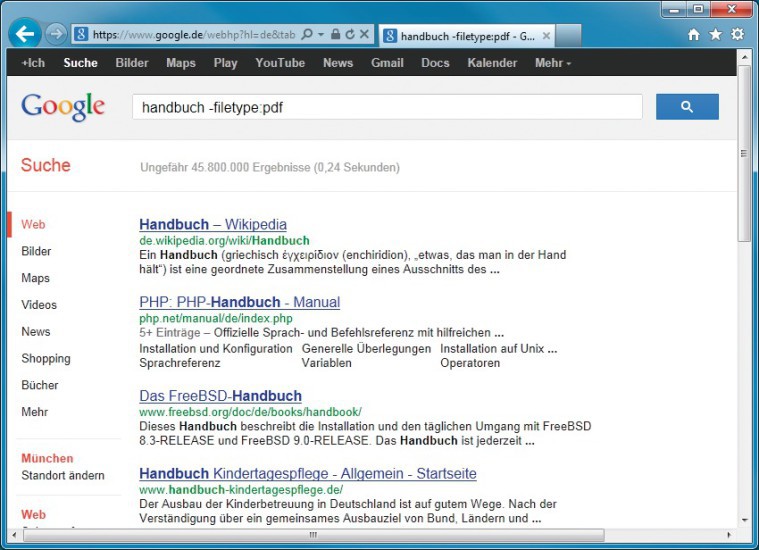
Tipp 33 — Suchen ohne PDFs: Der Suchparameter -filetype:pdf zeigt in den Suchergebnissen keine PDFs an.
Ein Parameter verhindert, dass zum Beispiel PDF-Dateien in den Suchergebnissen aufgeführt werden.
So geht’s: Öffnen Sie die Google-Seite www.google.de und geben Sie Ihre Suchbegriffe ein. Fügen Sie nach einem Leerzeichen jetzt aber zusätzlich den Parameter -filetype:pdf an. Dieser Parameter bewirkt, dass sämtliche Suchergebnisse, die zu PDF-Dokumenten führen, aus der Ergebnisliste herausgefiltert werden.
34. Firefox: Cookies verbieten
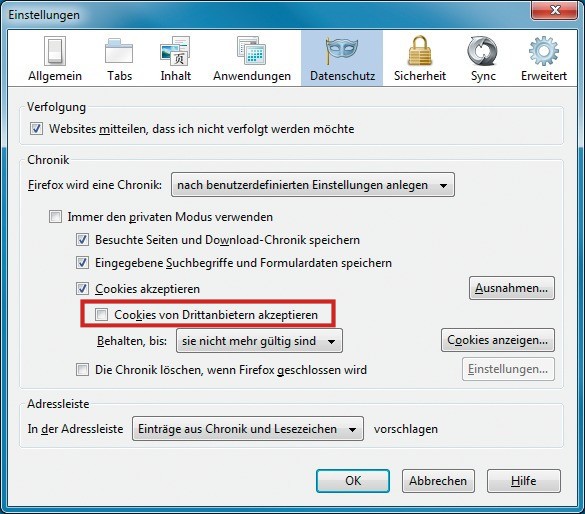
Tipp 34 – Cookies verbieten: Entfernen Sie das Häkchen vor „Cookies von Drittanbietern akzeptieren“, damit Facebook & Co. Sie nicht verfolgen können.
So geht’s: Starten Sie Firefox und klicken Sie auf „Firefox, Einstellungen“. Wechseln Sie auf die Registerkarte „Datenschutz“. Wählen Sie unter dem Eintrag „Chronik“ bei „Firefox wird eine Chronik“ zunächst die Option „nach benutzerdefinierten Einstellungen anlegen“. Sie erhalten daraufhin zusätzliche Einstelloptionen.
Entfernen Sie das Häkchen bei „Cookies von Drittanbietern akzeptieren“. Damit verhindern Sie, dass Cookies von Webseiten auf Ihrem Rechner landen, die Sie nicht direkt aufgerufen haben.
Google kann dann nicht mehr protokollieren, welche Webseiten Sie wann aufgerufen haben. Der Nachteil: Auch eine „Teilen“-Schaltfäche von Facebook, die ein Anbieter auf seiner Webseite einbindet, funktioniert dann nicht mehr.
35. Ab Internet Explorer 9: Startseiten festlegen
Der Internet Explorer bietet eine galerieartige Übersicht mit den am häufigsten aufgerufenen Webseiten, die Seite „Ihre beliebtesten Sites“.
Diese Übersicht lässt sich als Startseite festlegen, sodass Sie bei jedem Start des Internet Explorers die Auswahl Ihrer Lieblingswebseiten erhalten.
So geht’s: Starten Sie den Internet Explorer und drücken Sie [Strg T], um einen neuen Tab zu öffnen. Der Browser zeigt jetzt die Übersicht „Ihre beliebtesten Sites“ an. Nun brauchen Sie sie nur noch zur Startseite des Browsers zu machen.
Klicken Sie dazu oben in der Menüleiste mit der rechten Maustaste auf das Haussymbol und wählen Sie „Startseite hinzufügen oder ändern“ aus. In dem sich öffnenden Dialogfenster wählen Sie dann die Einstellung „Diese Webseite als einzige Startseite verwenden“. Bestätigen Sie die Änderung mit „Ja“.
Bei jedem künftigen Start des Internet Explorers erscheinen Ihre Lieblingswebseiten in einer Übersicht. Eine Webseite öffnen Sie einfach mit einem Klick darauf.
36. Chrome: Downloads verschieben
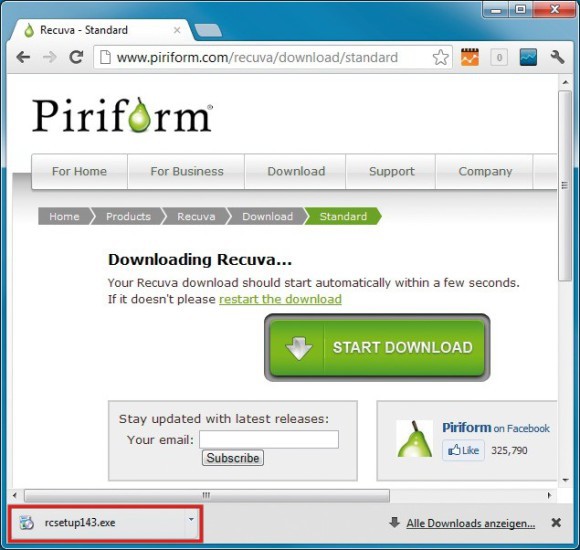
Tipp 36 — Downloads verschieben: Mit Chrome heruntergeladene Dateien verschieben Sie einfach vom unteren Rand in einen beliebigen Ordner.
Mit einem einfachen Trick verschieben Sie eine heruntergeladene Datei an einen anderen Speicherort.
So geht’s: Heruntergeladene Dateien listet Chrome in einer Leiste am unteren Fensterrand des Browsers als einzelne Schaltflächen auf.
Um eine Datei an einen anderen Speicherort zu verschieben, klicken Sie die entsprechende Schaltfläche an. Halten Sie die Maustaste gedrückt und ziehen Sie die Datei an einen beliebigen neuen Speicherort, zum Beispiel in einen Ordner im geöffneten Windows-Explorer. Sobald Sie die Datei loslassen, wird sie automatisch verschoben.