36 Internet-Tipps für Profis
Tipp 7 bis 12
von Mark Lubkowitz - 20.03.2013
7. Ab Firefox 16: Firefox neu starten
![Tipp 7 — Firefox neu starten: Rufen Sie erst mit [Umschalt F2] die Kommandozeile auf. Geben Sie für den Neustart dann den Befehl restart true ein. Tipp 7 — Firefox neu starten: Rufen Sie erst mit [Umschalt F2] die Kommandozeile auf. Geben Sie für den Neustart dann den Befehl restart true ein.](/img/4/6/2/2/3/3fc576ed6e7f4ecf.jpg)
Tipp 7 — Firefox neu starten: Rufen Sie erst mit [Umschalt F2] die Kommandozeile auf. Geben Sie für den Neustart dann den Befehl restart true ein.
So geht’s: Rufen Sie die Kommandozeile von Firefox mit [Umschalt F2] auf. Geben Sie dann restart true ein und drücken Sie die Eingabetaste. Firefox startet neu und ignoriert gleichzeitig auch die lokal zwischengespeicherten Webinhalte. Das bedeutet: Alle wiederhergestellten Tabs werden frisch aus dem Internet geladen.
8. Dropbox, Skydrive, Google Drive: Cloud verschlüsseln
Cloud-Speicherdienste wie Dropbox oder Skydrive verzichten allesamt auf eine wichtige Funktion: die Verschlüsselung der Dateien, bevor sie in die Cloud hochgeladen werden. Abhilfe schafft das kostenlose Tool Cloudfogger, das mit vielen Cloud-Speicherdiensten kompatibel ist.
So geht’s: Installieren Sie Cloudfogger. Falls Sie auf die Dateien Ihres Cloud-Speichers nur selbst zugreifen, wählen Sie beim ersten Programmstart die Option „Einrichtung eines lokalen Kontos“. Legen Sie danach ein Kennwort fest. Sie müssen Cloudfogger auf allen Rechnern installieren, mit denen Sie auf die verschlüsselten Dateien zugreifen möchten.
Cloudfogger funktioniert denkbar einfach: Sie wählen einen Ordner aus und legen fest, dass darin abgelegte Dateien von Cloudfogger verschlüsselt werden sollen. Öffnen Sie dazu etwa Ihren Dropbox-Ordner. Klicken Sie darin einen Ordner mit der rechten Maustaste an. Wählen Sie „Cloudfogger, Ordner foggen (automatisch verschlüsseln)“. Foggen bedeutet so viel wie vernebeln.
Alle in dem Ordner befindlichen Dateien werden automatisch verschlüsselt und mit einem grünen Schild gekennzeichnet. Cloud-Speicherdienste wie Dropbox und Skydrive laden dann nur die verschlüsselte Datei hoch. Wenn Sie eine Datei bearbeiten wollen, dann entschlüsselt Cloudfogger sie automatisch. Je nach Ordnergröße dauert die Ver- und Entschlüsselung einen Moment.
Übrigens: Cloudfogger ist nicht nur auf den Einsatz mit Cloud-Speicherdiensten beschränkt, sondern lässt sich auch sonst zur Verschlüsselung nutzen.
9. Ab Firefox 16: Webseiten als Screenshot
Screenshots von Webseiten sind hilfreich, wenn man zum Beispiel anderen Fehler auf der Webseite zeigen will, einen allgemeinen Zustand der Seite protokollieren möchte oder bestimmte dargestellte Information kurzfristig sichern möchte. Seit der Version 16 ist das in Firefox ohne ein Add-on oder ein zusätzliches Tool möglich.
So geht’s: Öffnen Sie zuerst die Webseite, von der Sie einen Screenshot erstellen möchten. Rufen Sie dann die Kommandozeile von Firefox mit der Tastenkombination [Umschalt F2] auf. Geben Sie als Befehl screenshot DATEINAME 0 true ein. Ersetzen Sie dabei DATEINAME durch einen beliebigen Speichernamen für die Bilddatei, zum Beispiel zeit-de. Die Dateierweiterung müssen Sie nicht zusätzlich mit eingeben. Der Firefox-Befehl speichert den Screenshot immer im PNG-Format. Bestätigen Sie das Erstellen des Screenshots mit der Eingabetaste.
Sobald der Screenshot erstellt wurde, teilt Ihnen Firefox den Pfad- und Dateinamen mit. Den Screenshot legt der Browser in der Regel in Ihrem persönlichen Download-Verzeichnis ab. Dieses Download-Verzeichnis erreichen Sie über das Startmenü unter „Dokumente, Downloads“.
10. Firefox, IE, Chrome: Browserverlauf löschen
Wenn Sie in einem Internetcafé oder andernorts einen fremden Rechner zum Surfen nutzen, dann löschen Sie anschließend unbedingt den Browserverlauf. Das verhindert, dass andere Ihre Benutzernamen oder sogar Kennwörter herausbekommen oder Zugriff auf Ihren E-Mail-Account erhalten, weil Sie sich versehentlich nicht abgemeldet haben.
So geht’s: Ob der Browser nun Firefox, Internet Explorer oder Chrome heißt: Die Tastenkombination lautet [Strg Umschalt Entf]. Daraufhin öffnen alle drei Browser ein Dialogfenster, das den Browserverlauf löscht.
Wählen Sie bei Firefox oben die Option „Alles“ und setzen Sie unten vor jeder Einstellung ein Häkchen. Klicken Sie auf „Jetzt löschen“.
Beim Internet Explorer setzen Sie überall ein Häkchen, nur nicht vor dem obersten Eintrag „Bevorzugte Websitedaten beibehalten“. Klicken Sie danach auf „Löschen“.
In Chrome wählen Sie oben als Zeitraum „Gesamter Zeitraum“, setzen vor jeder Option darunter ein Häkchen und klicken auf „Browserdaten löschen“.
11. QR-Codes: QR-Codes erstellen
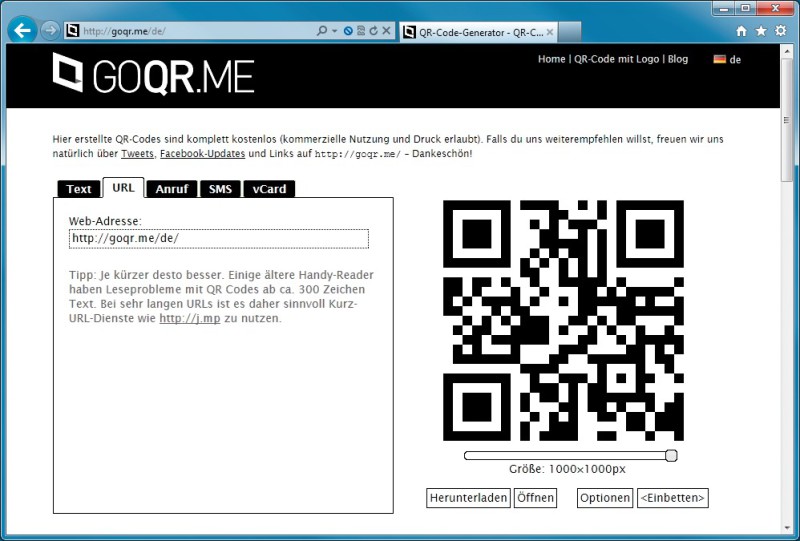
Tipp 11 — QR-Codes erstellen: QR-Codes lassen sich online kostenlos erstellen. Geben Sie die URL ein, speichern Sie die QR-Code-Grafik und fügen Sie sie in beliebige Dokumente ein.
Anstatt die Adresse von einem Plakat oder einer Visitenkarte abzutippen, nutzt man einfach die Kamera und spart sich Zeit. QR-Codes lassen sich kostenlos online erstellen.
So geht’s: Öffnen Sie im Bowser die Seite http://goqr.me/de und wechseln Sie dort auf die Registerkarte „URL“. Tippen Sie in das Feld „Web-Adresse“ die URL ein, auf die der QR-Code verweisen soll.
Sofort erscheint rechts daneben der QR-Code als Grafik. Schieben Sie den Regler ganz nach rechts. Damit stellen Sie die Größe auf „1000x1000px“ ein. Klicken Sie danach auf „Herunterladen“, um den QR-Code lokal zu speichern. Die heruntergeladene Datei „qrcode.png“ lässt sich dann in einem Briefkopf oder auf einer Visitenkarte unterbringen.
12. Ab Freifox 16: Firefox per Konsole steuern
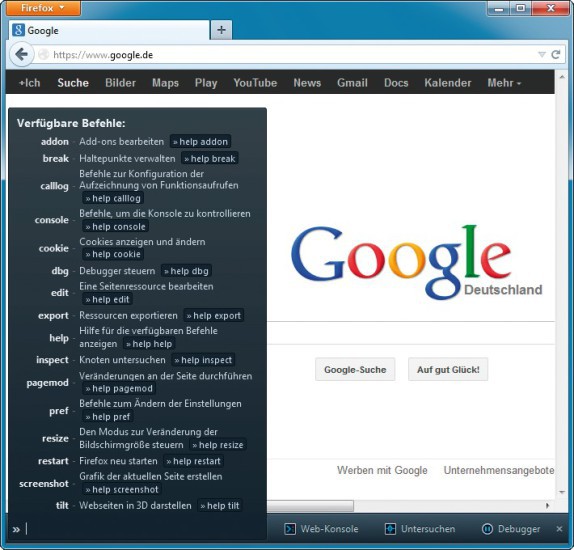
Tipp 12 — Firefox per Konsole steuern: Ob schneller Browserneustart oder der Screenshot einer Webseite — nutzen Sie dazu die Firefox-Kommandozeile.
So geht’s: Die Kommandozeile von Firefox rufen Sie im Webbrowser mit [Umschalt F2] auf. Daraufhin erscheint am unteren Fensterrand eine dunkel hervorgehobene Werkzeugleiste mit einem großen Eingabefeld.
Eine Übersicht der verfügbaren Befehle liefert help. Geben Sie das Kommando ein und bestätigen Sie es mit der Eingabetaste.
Möchten Sie zum Beispiel Details zum Befehl addon, dann geben Sie help addon ein. Sie sehen dann, dass der Befehl addon list alle installierten Add-ons auflistet.
Hilfreich ist auch die Autovervollständigung. Wenn Sie etwa addon disable eintippen, dann erscheint eine Auswahlliste der abschaltbaren Add-ons. Mit den Pfeiltasten lässt sich einer der Vervollständigungsvorschläge auswählen.