20 Gratis-Tools für mehr Sicherheit
Netzwerk-Check
von Andreas Fischer - 11.07.2011
Die meisten Schädlinge gelangen über ein Netzwerk auf PCs. Mehrere Checks testen Ihr Netz.
10. F-Secure Health Check
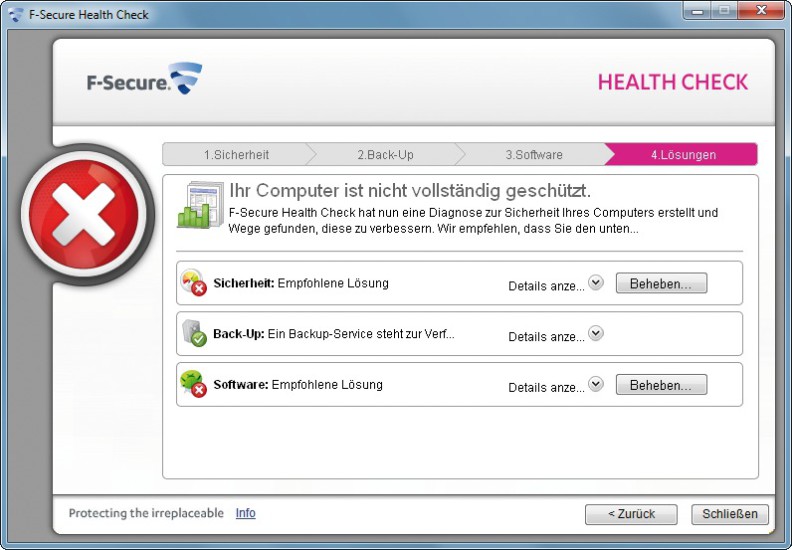
Health Check: Das Online-Tool prüft über das Web, ob Ihr PC sicher ist.
So geht’s: Rufen Sie die Health Check Seite bei F-Secure und setzen Sie bei „Health Check“ ein Häkchen vor den Lizenzbedingungen. Starten Sie den Test anschließend mit „Prüfung durchführen, Ausführen“. Ein neues Fenster öffnet sich.
Der Health Check testet, ob Sicherheitssoftware installiert ist, eine Datensicherung aktiv ist und ob alle Windows-Updates vorhanden sind. Abschließend zeigt das Tool eine Übersicht der Ergebnisse samt Lösungsvorschlägen für die ermittelten Probleme an.
11. Audit My PC
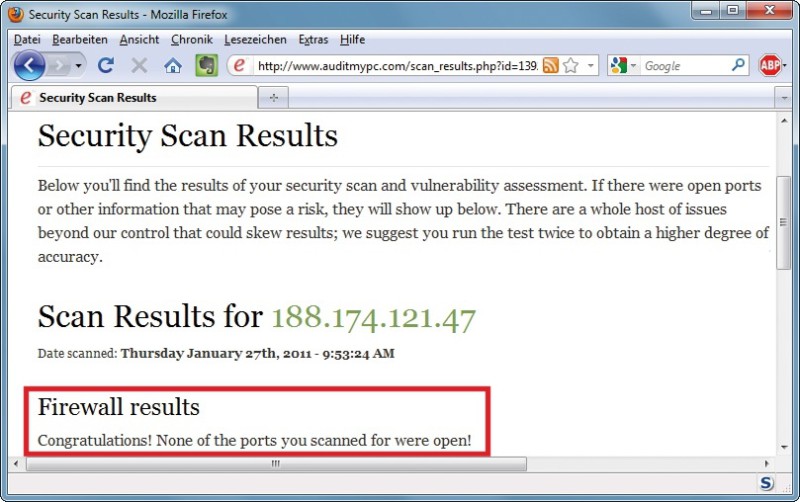
Externer Port-Scan: Die Webseite www.auditmypc.com/firewall-test.asp findet heraus, ob in Ihrem DSL-Router Ports offen sind.
So geht’s: Rufen Sie den Firewall Test in Ihrem Browser auf. Füllen Sie alle Felder aus und wählen Sie dann hinter „TCP port range“ und „UDP port range“ jeweils „Trojans“ aus. Der Dienst sucht nun nach offenen Ports, die häufig von Trojanern genutzt werden. Zuletzt setzen Sie das Häkchen vor „I agree to the Terms of Service“ und klicken auf „Start Now!“.
Nach wenigen Minuten sehen Sie das Ergebnis des Scans. Einen ausführlicheren Bericht erhalten Sie per E-Mail. Wurde ein offener Port gefunden, rufen Sie die Konfiguration Ihres DSL-Routers auf. Suchen Sie nach einem Menüpunkt, der „Port-Forward“, „PortFreigaben“ oder ähnlich heißt. Entfernen Sie dort alle überflüssigen Einträge.
12. Curr Ports
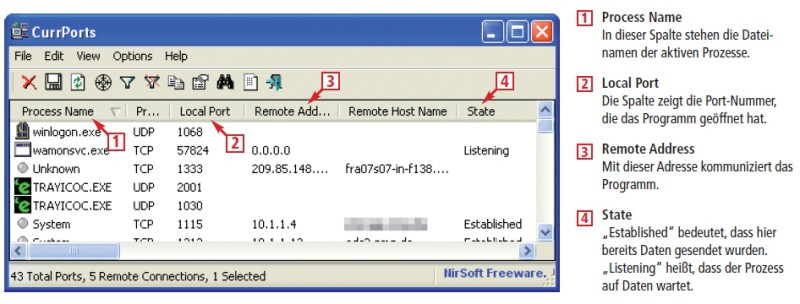
Curr Ports legt offen, welche Programme auf Ihrem Computer mit dem Internet kommunizieren und welchen Port sie dabei verwenden.
So geht’s: Starten Sie Curr Ports mit einem Doppelklick auf „cports.exe“. Unter „Process Name“ sehen Sie jetzt, welche Programme Ports geöffnet haben. Finden Sie einen verdächtigen Prozess, notieren Sie sich den Namen der zugehörigen Datei. Sie finden ihn in der Spalte „Process Path“. Laden Sie die Datei anschließend bei Virustotal hoch, wie im Abschnitt zu Virustotal beschrieben.
13. Windows 7 Firewall Control
Das kostenlose Tool ergänzt die Windows-Firewall um Funktionen, die sonst nur Kaufprogramme haben. Windows 7 Firewall Control erweitert die Windows-Firewall.
So geht’s: Nach der Installation blendet Windows 7 Firewall Control für jedes Programm, das Daten ins Internet senden will, ein Warnfenster ein. Um einem Programm die Netzwerkkommunikation zu erlauben, wählen Sie hinter „Zone“ den Punkt „EnableAll“ aus und bestätigen mit „Apply“. Die Zone „DisableAll“ sperrt dagegen alle Zugriffe.
14. Capsa Free Edition
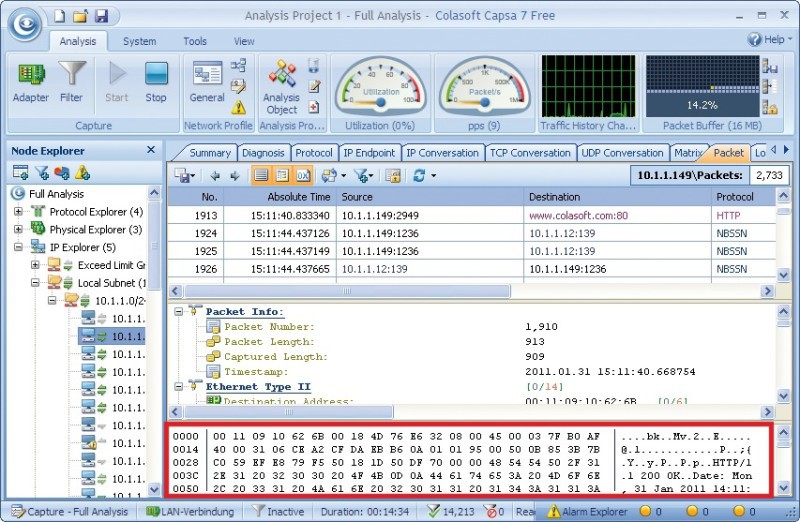
Capsa Free Edition: Das Analyse-Tool zeichnet IP-Pakete auf und zeigt ihren Inhalt an.
So geht’s: Zum Download von Capsa ist eine Registrierung notwendig. Nach der Installation setzen Sie bei „Adapter“ ein Häkchen vor Ihrer Netzwerkverbindung. Markieren Sie dann „Full Analysis“ und klicken Sie rechts auf das weiße Dreieck.
Das Programm beginnt nun damit, die übertragenen Netzwerkdaten mitzuschneiden. Wählen Sie links bei „IP Explorer“ die IP-Adresse Ihres PCs aus und klicken Sie dann rechts auf „Packet“. Sie sehen daraufhin jedes einzelne übertragene Datenpaket und seinen Inhalt. Ein Klick auf „Matrix“ zeigt, mit welchen Computern Ihr PC kommuniziert.