Raspberry Pi und das Raspbian Betriebssystem
Raspbian OS auf dem Raspberry Pi konfigurieren
von Andreas Dumont - 31.01.2014
Nach dem ersten Booten von Raspbian startet automatisch das Konfigurationsprogramm raspi-config.
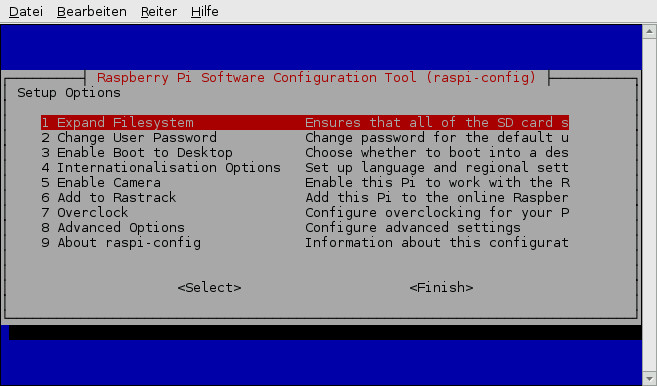
Raspbian konfigurieren: Das Programm raspi-config lässt Sie in wenigen Schritten die wichtigsten Einstellungen vornehmen.
Für eine normale Tastatur genügt die Voreinstellung „Generic 105-key (Intl) PC“. Bei „Sprachversion“ ist „Other“ und anschließend „German“ die richtige Wahl. Im nächsten Dialog stellen Sie erneut „German“ ein, dann „The default for the keyboard layout“ und schließlich „No compose key“.
Im folgenden Schritt sollten Sie über „Change User Password“ das Passwort für den Benutzer „pi“ ändern.
Raspbian startet standardmäßig im Textmodus. Die grafische Bedienoberfläche lässt sich dann mit startx aufrufen. Wenn Sie bei jedem Systemstart automatisch auf den Desktop booten wollen, dann wählen Sie diese Option bei „Enable Boot to Desktop“ aus.
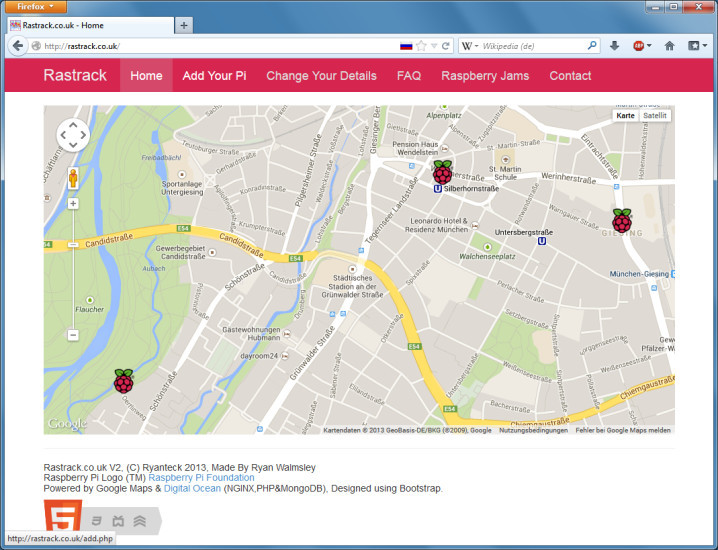
Rastrack: Die Webseite http://rastrack.co.uk lokalisiert alle registrierten Raspberry Pis und zeigt sie auf einer Google-Maps-Karte an.
Mit der Tabulatortaste wählen Sie abschließend „Finish“, um die Konfiguration zu beenden und Raspbian zu starten. Es öffnet sich die Desktop-Umgebung LXDE. LXDE steht für Lightweight X11 Desktop Environment. Führen Sie gleich danach einen Neustart durch, um die Änderungen zu übernehmen.
Um Raspbian zunächst auf den neuesten Stand zu bringen, öffnen Sie das LX Terminal. Eine Verknüpfung zum Terminal liegt bereits auf dem Desktop. Im Terminal geben Sie die zwei Befehle sudo apt-get update und sudo apt-get upgrade ein. Das beschäftigt den Raspberry Pi eine ganze Weile.
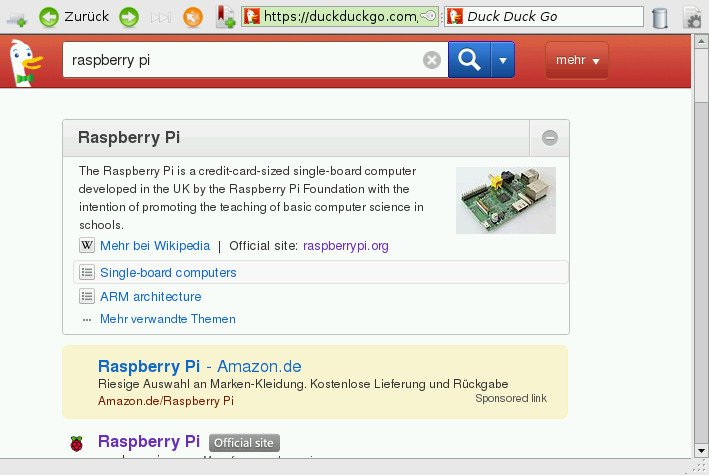
Browser: Der Standardbrowser von Raspbian heißt Midori. Er kommt gut mit der eingeschränkten Hardware des Raspberry Pi zurecht.
Als Browser kommt Midori zum Einsatz, der wenig Ressourcen braucht und mit den meisten Webseiten zurechtkommt.
Um den Raspberry Pi herunterzufahren, geben Sie sudo shutdown -h now im Terminal ein.
Betriebssystem sichern
Da Sie in den folgenden Projekten das Betriebssystem verändern und für den Media-Server sogar ein neues Betriebssystem installieren, ist es eine gute Idee, an dieser Stelle eine Kopie anzulegen. Diese lässt sich später jederzeit auf die SD-Karte zurückspielen.
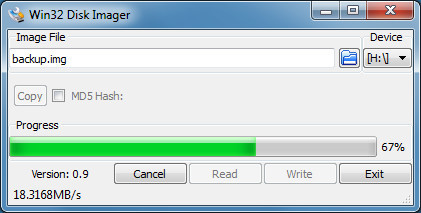
Win32 Disk Imager: Das Tool speichert eine Kopie der SD-Karte auf der Festplatte und spielt das Image bei Bedarf wieder zurück.
Verbinden Sie die SD-Karte mit Hilfe eines Cardreaders mit dem PC und starten Sie Win32 Disk Imager. Stellen Sie bei „Device“ den Laufwerkbuchstaben der SD-Karte ein. Geben Sie dann einen Dateinamen ein, etwa backup.img. Ein Klick auf „Read“ schreibt die Kopie auf die Festplatte.