Festplatten checken und Fehler beheben
Fehlerhafte Datenblöcke auf der Festplatte
von Mark LubkowitzKonstantin Pfliegl - 30.09.2011
Bei Schreibvorgängen aufgetretene Fehler reparieren Sie mit Windows-Bordmitteln.
Festplatten sind in Datenblöcke unterteilt. Das ist die kleinste Einheit, die eine Festplatte schreiben oder lesen kann. Die Größe eines Datenblocks variiert zwischen 512 und 4096 Byte. Bei der Speicherung wird eine Datei in Fragmente zerlegt. Jedes Fragment ist maximal so groß wie ein Datenblock. Im Anschluss daran werden die Fragmente der Datei auf freie Datenblöcke verteilt.
Jeder Datenblock ist mit einer Prüfsumme versehen. Diese ergibt sich aus den gespeicherten Daten. Wenn die Prüfsumme nicht zu den Daten passt, wurden die Daten falsch geschrieben oder gelesen, die Prüfsumme falsch berechnet, oder der Datenblock ist defekt.
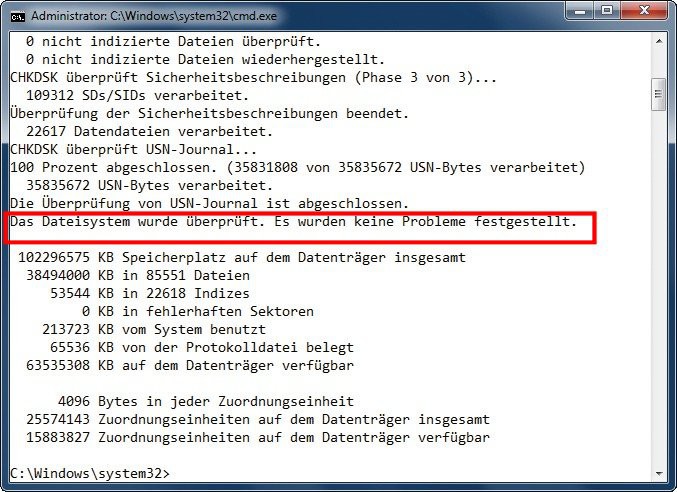
Fehlerhafte Datenblöcke aufspüren: Das Kommandozeilen-Tool „chkdsk.exe“ hat die Festplatte auf fehlerhafte Datenblöcke überprüft
Fehlerhafte Datenblöcke finden
Fehlerhafte Datenblöcke sowie generelle Fehler auf einer mit FAT oder NTFS formatierten Partition spürt „chkdsk.exe“ auf. Es ist Bestandteil aller Windows-Versionen.
Windows XP: Drücken Sie [Windows R] und geben Sie cmd.exe ein. Klicken Sie auf „OK“.
Windows Vista und 7: Drücken Sie [Windows] und geben Sie in das Suchfeld cmd.exe ein. Klicken Sie in der Ergebnisliste „cmd.exe“ mit der rechten Maustaste an und wählen Sie „Als Administrator ausführen“. Bestätigen Sie die Benutzerkontensteuerung mit „Ja“.
Um den Prüfvorgang zu starten, geben Sie chkdsk ein und drücken die Eingabetaste. Ohne Angabe eines Laufwerkbuchstabens wird die in der Kommandozeile aktive Partition, also die Systempartition, überprüft. Der Prüfvorgang dauert einige Minuten.
Die Partition ist fehlerfrei, wenn oberhalb der Partitionszusammenfassung der Satz „Das Dateisystem wurde überprüft. Es wurden keine Probleme festgestellt“ steht.
Wenn Sie eine andere Partition überprüfen möchten, fügen Sie an den Programmaufruf den Laufwerkbuchstaben an, etwa chkdsk d:, um Laufwerk „D:“ zu überprüfen.
Ab hier wird's kritisch
Die Meldung „Fehler gefunden“ muss nicht gleich heißen, dass ein kritischer Fehler aufgetreten ist. Oft handelt es sich einfach um veraltete Verweise auf bereits gelöschte Dateien.
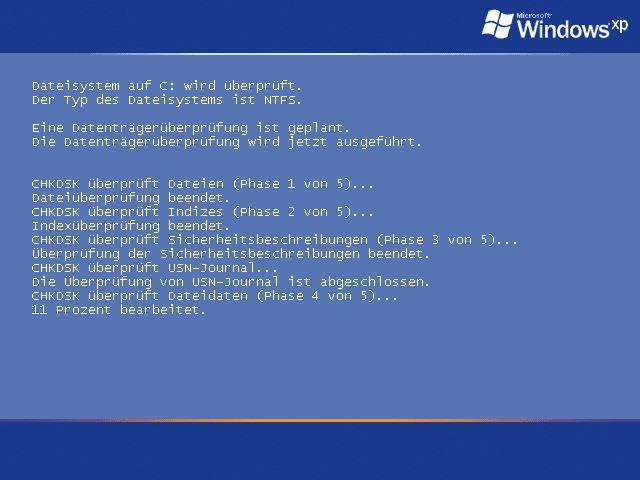
Fehlerbehebung: Da die Systempartition von Windows verwendet wird, kann das Kommandozeilen-Tool „chkdsk.exe“ sie erst beim Boot-Vorgang reparieren
Windows XP: Drücken Sie [Windows R] und geben Sie cmd.exe ein. Klicken Sie auf „OK“.
Windows Vista und 7: Drücken Sie [Windows] und geben Sie in das Suchfeld cmd.exe ein. Klicken Sie in der Ergebnisliste „cmd.exe“ mit der rechten Maustaste an und wählen Sie „Als Administrator ausführen, Ja“.
Geben Sie chkdsk /f /r /x ein. Falls die Systempartition gerade verwendet wird, schlägt „chkdsk.exe“ vor, die Prüfung beim nächsten Systemstart vorzunehmen. Geben Sie j ein und drücken Sie die Eingabetaste. Starten Sie den Rechner neu. Der Boot-Vorgang verzögert sich durch die Prüfung der Festplatte um einige Minuten.