Firefox ab Version 16
Die Kommandozeile von Firefox
von
Andreas
Dumont - 13.06.2013
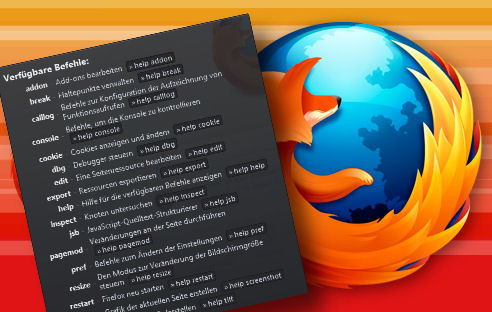
Die neue Kommandozeile des Browsers Firefox erstellt beispielsweise Screenshots, analysiert und verändert Webseiten und simuliert Bildschirmgrößen.
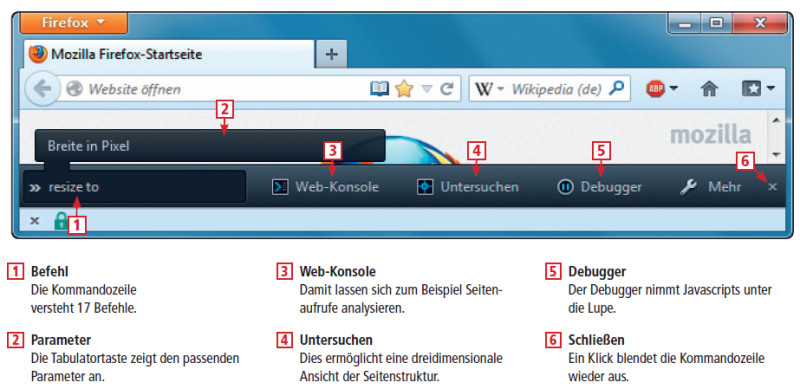
Die Kommandozeile von Firefox hat eine Autovervolständigung, prüft die Syntax und zeigt automatisch die passenden Optionen und Parameter an.
Kommandozeile bedienen
Sie rufen die Entwickler-Symbolleiste über das Menü „Extras, Web-Entwickler“ oder mit der Tastenkombination [Umschalt F2] auf. Anders als der Name suggeriert, ist die Kommandozeile keineswegs nur für Webentwickler interessant. Wenn Sie help in das Feld eintippen, erhalten Sie eine Übersicht mit den 17 verfügbaren Befehlen.
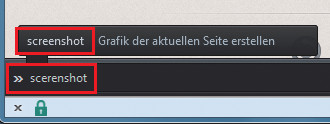
Syntax-Prüfung: Wenn Sie sich vertippen, dann weist Firefox Sie mit der richtigen Schreibweise darauf hin
Wichtig: Um einen Bug zu beheben, drücken Sie nach jedem Start der Kommandozeile die Taste [F1], klicken mit der Maus auf die Webseite und dann wieder in die Kommandozeile.
Autovervollständigung
Die Kommandozeile hat einige clevere Funktionen ähnlich der Shell in Linux. Dazu gehört die Autovervollständigung. Sie funktioniert so: Tippen Sie in die Kommandozeile etwa sc ein und drücken Sie die Tabulatortaste. Schon wird der einzige passende Befehl screenshot eingeblendet. Das spart Tipparbeit.
Syntax-Prüfung
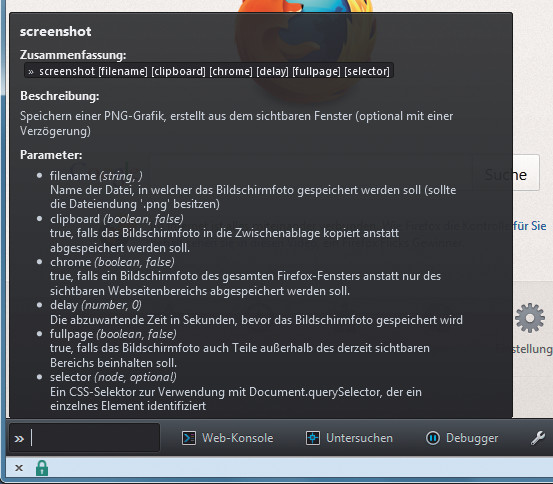
Hilfeseite: Die Hilfeseite zeigt zu jedem Befehl eine kurze Beschreibung und alle nötigen und optionalen Parameter an. Die Hilfetexte sind auf Deutsch
Optionen und Parameter
Zu jedem Befehl gibt es eine Hilfeseite. Sie erreichen sie, wenn Sie help und den Befehl eingeben. Wenn Sie beispielsweise help screenshot eintippen, dann sehen Sie, welche Angaben für diesen Befehl möglich sind. Darunter finden Sie eine kurze Erklärung zu den jeweiligen Parametern. Praktisch ist auch, dass passende Parameter aufgelistet werden, wenn Sie einen Befehl eingeben. Ein Beispiel: Tippen Sie addon list ein und drücken Sie die Tabulatortaste. Es erscheint eine Liste der möglichen Parameter. Der gewünschte Parameter lässt sich mit einem Mausklick auswählen.