GUI Config - Gottmodus für Firefox
Firefox mit GUI Config optimieren
von Stefan Kuhn - 02.04.2012
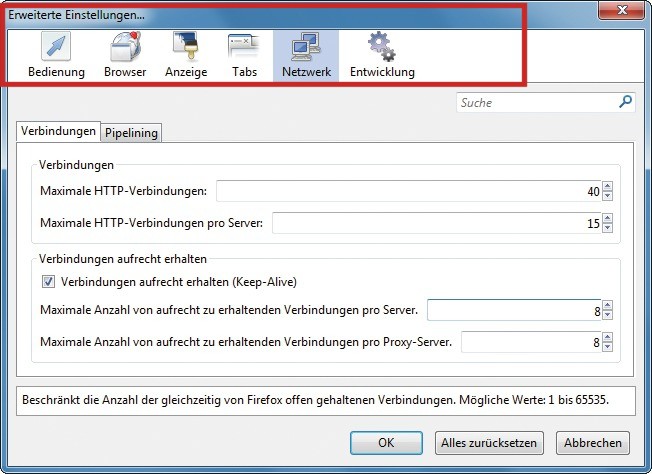
GUI Config: Das Add-on passt zahlreiche Firefox-Einstellungen per Mausklick an. Alle Optionen der Erweiterung erreichen Sie über eine komfortable Bedienoberfläche mit sechs Teilbereichen
Die Optionen, mit denen GUI Config zahlreiche Firefox-Einstellungen anpasst, sind in sechs Teilbereiche gegliedert.
Bedienung anpassen
Am oberen Rand des Dialogs „Erweiterte Einstellungen…“ finden Sie eine Symbolleiste, die Sie zu den sechs Teilbereichen von GUI Config führt . Klicken Sie zunächst auf das Symbol „Bedienung“, um etwa das Mausverhalten anzupassen oder die automatische Ergänzung von URLs zu optimieren.
Im Reiter „Mausverhalten“ lässt sich unter anderem das Scrollverhalten des Browsers ändern. Nutzen Sie beispielsweise die [Alt]-Taste, um bei Bewegungen des Scrollrads die aktuelle Webseite gleich eine ganze Bildschirmseite weiterzublättern. Dazu wechseln Sie über den Reiter „Vertikales Scrollen“ zum Reiter „mit ALT Taste“. Anschließend setzen Sie in GUI Config die Auswahlbox „Aktion“ auf „Seite scrollen“.
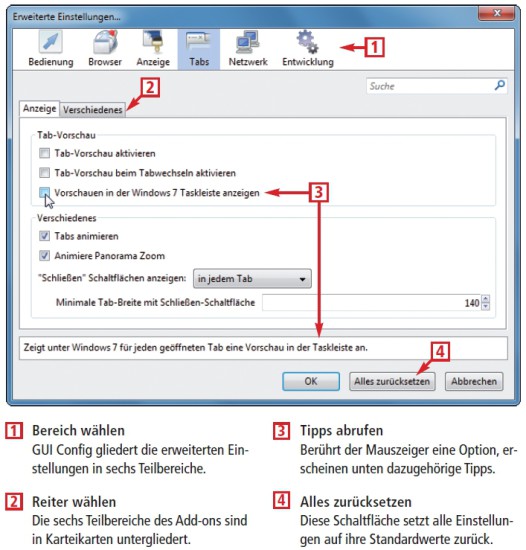
So geht's: GUI Config bietet eine komfortable Bedienoberfläche für mehr als 200 Firefox-Einstellungen
Wesentlich sinnvoller wäre für deutsche Nutzer aber der Wert „.de“. Deshalb tragen Sie diese Top-Level-Domain mit führendem Punkt ein und bestätigen mit „OK“. Künftig reicht dann die Eingabe von www.test in der Adressleiste des Browsers, um die Seite www.test.de zu öffnen.
Browser-Optionen
Im Bereich „Browser“ finden Sie diverse Einstellungen zu Grundfunktionen von Firefox. Hier lässt sich per Mausklick beispielsweise das standortbezogene Surfen deaktivieren oder die sinnlose Verzögerung bei der Installation neuer Browser-Erweiterungen abschalten.
Das standortbezogene Surfen deaktivieren Sie im Reiter „Webseiten“. Die Funktion ist damit komplett abgeschaltet und Firefox nervt Sie künftig nicht mehr mit der Frage, ob Ihr Standort an eine Webseite übertragen werden darf.
![Seitenweise scrollen: Hier legen Sie fest, dass Firefox gleich um eine ganze Seite weiterblättert, wenn Sie bei gedrückter [Alt]-Taste das Mausrad bewegen (Bild 5). Seitenweise scrollen: Hier legen Sie fest, dass Firefox gleich um eine ganze Seite weiterblättert, wenn Sie bei gedrückter [Alt]-Taste das Mausrad bewegen (Bild 5).](/img/1/9/7/3/3/70826b63aa44931e.jpg)
Seitenweise scrollen: Hier legen Sie fest, dass Firefox gleich um eine ganze Seite weiterblättert, wenn Sie bei gedrückter [Alt]-Taste das Mausrad bewegen
Anzeige optimieren
Optionen zur Darstellung finden Sie im Bereich „Anzeige“. Hier lassen sich unter anderem der Seitenaufbau beschleunigen oder blinkende Texte und die automatische Skalierung übergroßer Bilder deaktivieren.
Normalerweise wartet Firefox eine viertel Sekunde, bevor er bereits empfangene Daten darstellt. Mit einem geringeren Wert beschleunigen Sie den Seitenaufbau. Wechseln Sie dazu zum Reiter „Webseite“ und ändern Sie bei „Rendering“ die „Anzeigeverzögerung“ von 250 auf 50 Millisekunden.
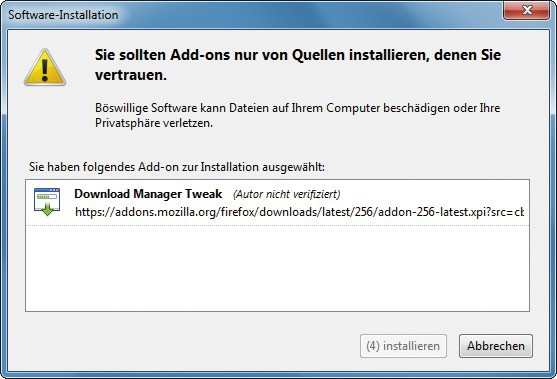
Nervige Installationsverzögerung: GUI Config beseitigt in Firefox den Countdown, wenn Sie neue Add-ons installieren
Tabs verbessern
Besonders interessant in den erweiterten Einstellungen ist der Bereich „Tabs“. Hier aktivieren Sie diverse Vorschau-Modi für den Wechsel zu anderen Firefox-Tabs und bestimmen beispielsweise auch, ob der Browser Suchergebnisse stets in einem neuen Tab öffnen soll.
Wechseln Sie im Bereich „Tabs“ zunächst zum Reiter „Anzeige“. Unter „Tab-Vorschau“ lassen sich hier drei verschiedene Vorschau-Modi für einen komfortableren Tab-Wechsel aktivieren. Wenn Sie ein Häkchen vor „Tab-Vorschau aktivieren“ setzen, dann erscheint am rechten Rand der Firefox-Tab-Leiste eine Schaltfläche zum Aufruf der Panorama-Ansicht. Diese Ansicht öffnet einen Tab, in dem alle bereits geöffneten Tabs in einer Vorschau erscheinen.
Setzen Sie zusätzlich ein Häkchen vor „Tab-Vorschau beim Tabwechseln aktivieren“, dann erhalten Sie eine ebenbürtige Vorschau, wenn Sie mit der Tastenkombination [Strg Tab] zu einem anderen Tab wechseln. Die Option „Vorschauen in der Windows 7 Taskleiste anzeigen“ sorgt schließlich dafür, dass beim Anklicken des Firefox-Symbols in der Taskleiste ebenfalls Vorschaubilder der geöffneten Tabs erscheinen.
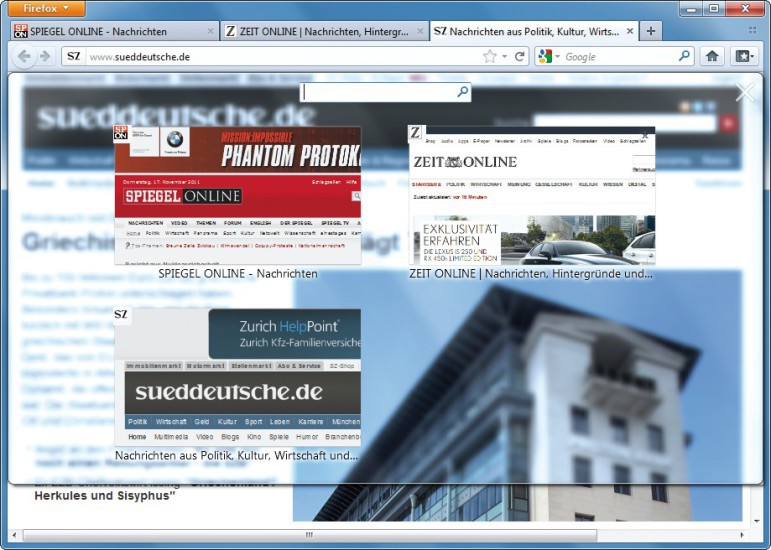
Panorama-Ansicht: Diese Funktion blendet auf der aktuellen Webseite kleine Vorschaubilder aller geöffneten Tabs ein. In GUI Config wählen Sie dazu „Tab-Vorschau aktivieren“ im Bereich „Tabs, Anzeige“
Netzwerk-Einstellungen
Im Bereich „Netzwerk“ haben vor allem Anwender mit einem Breitbandanschluss - etwa über DSL - die Möglichkeit, Firefox zu beschleunigen. Wesentlich sind dabei die Einstellungen im Reiter „Verbindungen“.
Erhöhen Sie beispielsweise die Standardwerte für „Maximale HTTP-Verbindungen“ und „Maximale HTTP-Verbindungen pro Server“, um einen schnelleren Seitenaufbau zu erreichen. Zu hohe Werte können allerdings dazu führen, dass Webseiten nicht mehr richtig geladen werden. Bewährt haben sich Werte bis „40“ beziehungsweise „20“. Höhere Werte im Bereich „Verbindungen aufrecht erhalten“ beschleunigen Firefox ebenfalls. Hier lassen sich mit Werten bis „10“ gute Ergebnisse erzielen.
Einen weiteren Geschwindigkeitsgewinn erreichen Sie, wenn Sie im Reiter „Pipelining“ ein Häkchen vor „Pipelining verwenden“ setzen. Das Pipelining sorgt dann dafür, dass Firefox alle Elemente einer Webseite über eine gemeinsame HTTP-Verbindung anfordert und weniger Protokolldaten übertragen werden.
Entwickler-Funktionen
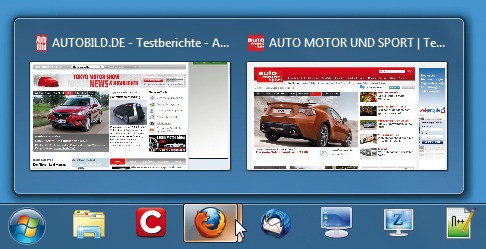
Tab-Vorschau für Windows 7: Für diese Vorschaufunktion aktivieren Sie in GUI Config die Option „Vorschauen in der Windows 7 Taskleiste anzeigen“
Hilfreich bei der Entwicklung von Webseiten sind zudem die Optionen unter „Verschiedenes“. Setzen Sie etwa ein Häkchen vor „Javascript-Warnungen anzeigen“, um auftretende Fehler bei der Entwicklung eigener Javascript-Anwendungen leichter zu erkennen.