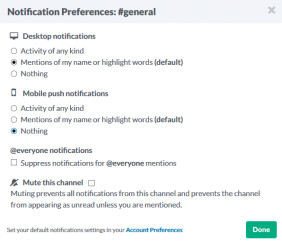Tipps und Tricks zur Arbeit mit Slack
Die Entwickler haben in Slack viele nützliche Einstellungen und Shortcuts für eine bequemere Bedienung eingebaut.
Channel stumm schalten: Ein Häkchen bei „Mute this channel“ schaltet alle Benachrichtungen ab.
Stumm schalten: Wer neue Nachrichten in einem Channel oder einer privaten Gruppe nicht innerhalb einer gewissen Zeitspanne liest, der wird von Slack über die neuen Mitteilungen per Desktop-Benachrichtigung oder App informiert. Allerdings sind nicht alle Channel und privaten Gruppen tatsächlich so wichtig, um just in time informiert zu sein. Deshalb lassen sie sich stumm schalten: Wechseln Sie in Slack in den Channel oder die private Gruppe und klicken Sie dann am oberen Bildrand auf den Channel- oder Gruppennamen. Wählen Sie „Channel Notification Preferences“ aus und setzen Sie ein Häkchen bei dem Eintrag „Mute this channel“.
Letzte Nachricht bearbeiten: Sie haben sich vertippt und die letzte Nachricht zu schnell abgeschickt? Dann drücken Sie auf Ihrer Tastatur einfach [Pfeil nach oben]. Bearbeiten Sie die Nachricht und speichern Sie mit der Eingabetaste.
Channel schneller wechseln: Tummeln sich bei Slack besonders viele Kollegen und kommen dann auch noch viele Channel und private Gruppen hinzu, dann wird es schnell unübersichtlich. Der Wechsel zwischen den Kommunikationfäden kann zum Suchspiel werden. Schneller geht es, wenn Sie [Strg K] oder [Apfel K] drücken. Slack zeigt daraufhin ein neues Fenster mit einem Eingabefeld an. Tragen Sie hier einen Teil des Channel-, Gruppen- oder Benutzernamens ein. Mit den Pfeiltasten lässt sich in der Vorschlagsliste auf und ab wandern und mit der Eingabetaste lässt sich der Thread öffnen.
Eigene Emojis: Emojis können den Unterschied zwischen entspannter Unterhaltung und hitziger Eskalation bedeuten. In Slack lassen sich sogar eigene Emojis definieren Klicken Sie links oben auf den Teamnamen, wählen Sie „Team Settings“ und kurz darauf „Customize“ aus. Auf der Registerkarte „Emoji“ geben Sie einen Namen für das Emoji ein, der später auch als Befehl zwischen zwei Doppelpunkte geschrieben wird. Laden Sie dann noch ein Bild mit höchstens 128 Pixeln Seitenlänge hoch.
Slash-Befehle |
Befehl |
Beschreibung |
/away |
Setzt den eigenen Status auf „abwesend“ |
/collapse |
Klappt alle Inline-Elemente wie Bilder und Webseiten-Beschreibungen ein. Gegenteil von /expand |
/expand |
Klappt alle Inline-Elemente wie Bilder und Webseiten-Beschreibungen auf. Gegenteil von /collapse |
/invite @user [channel] |
Lädt einen Benutzer in einen Channel oder eine private Gruppe ein |
/kick @user /remove @user |
Entfernt einen Benutzer aus einem Channel oder einer privaten Gruppe |
/me [Nachricht] |
Kennzeichnet eine Nachricht als Aktion und formatiert sie kursiv, etwa /me applaudiert zum Projektabschluss |
/msg @user [Nachricht] |
Schickt eine Direktnachricht an einen Benutzer |
/remind me in [Zeit] to [Nachricht] |
Lässt zu bestimmten Zeiten Nachrichten von Slackbot ausgeben, etwa mit /remind me in 5m to laugh |
/search [Suchbegriff] |
Sucht im Nachrichtenarchiv nach dem Suchbegriff |
/topic |
Ändert das Thema eines Channels oder einer privaten Gruppe |
/who |
Listet die Benutzer des aktuellen Channels beziehungsweise der privaten Gruppe auf |
Die Abstammung von IRC-Chats ist in Slacks Genen fest verankert. Deshalb lassen sich viele Funktionen mit Slash-Befehlen, mit einem Schrägstrich eingeleiteten Nachrichten, aufrufen.
Eigene Loading Messages: Während Slack lädt, zeigt das Collaboration-Tool eine zufällige Mitteilung an. Diese Mitteilungen sind meist kleine, unterhaltsame Sätze. Man kann in Slack aber auch eigene Mitteilungen hinterlegen und damit den Mitarbeitern entweder kurze Informationen oder auch Trivia zum Unternehmen übermitteln.
Klicken Sie links oben auf den Teamnamen, wählen Sie „Team Settings“ und danach „Customize“ aus. Wechseln Sie auf die Registerkarte „Loading Messages“. Tippen Sie eine neue Mitteilung ein und klicken Sie auf „Add Message“, um sie zu speichern. Sollen die selbst geschriebenen Sätze die Standardmeldungen ersetzen, dann setzen Sie weiter unten ein Häkchen bei „Don't show the built-in loading messages“ und bestätigen mit einem Klick auf „Save Setting“.
Lesezeichen setzen: Hin und wieder sind einzelne Nachrichten so interessant, dass sie es wert sind, als Lesezeichen verewigt zu werden. Wenn Sie in Slack auf den Zeitstempel einer Nachricht klicken, öffnet sich ein neuer Tab, der die Nachricht hervorhebt und den Kontext der Nachricht zeigt. In der Adressleiste des Webbrowsers ist jetzt ein Permalink auf diese Nachricht zu sehen. Kopieren Sie ihn oder fügen Sie ihn direkt mit [Strg D] zu den Browser-Lesezeichen hinzu.
Erwähnungen: Möchten Sie, dass bestimmte Teilnehmer eines Teams ausdrücklich auf eine Mitteilung hingewiesen werden, dann erwähnen Sie sie in der Nachricht. Tippen Sie dazu einfach ein @ in das Nachrichtenfeld. Slack zeigt sofort eine Liste mit Namensvorschlägen von Benutzern, Channeln und Gruppen. Wählen Sie einen der Vorschläge mit den Pfeiltasten aus oder drücken Sie [Tab], um durch die Liste zu springen. Mit der Eingabetaste bestätigen Sie den Vorschlag.
Wurden Sie selbst in Nachrichten erwähnt, dann klicken Sie rechts oben auf die Schaltfläche mit dem @-Zeichen. Slack blendet daraufhin alle diese Nachrichten ein.
To-do-Liste erstellen: Eine Nachricht wurde veröffentlicht, die ein Task ist oder eine Aktion von Ihnen erfordert? Solche Nachrichten lassen sich ganz schnell zu einer To-do-Liste zusammenführen. Bewegen Sie dazu einfach den Mauszeiger über die Nachricht und klicken Sie auf den Stern vor der Nachricht. Der Stern fungiert normalerweise als Slack-internes Lesezeichen. Diese Lesezeichenliste rufen Sie ab, wenn Sie in Slack rechts oben auf die Schaltfläche mit dem Stern klicken. Erledigte Aufgaben entfernen Sie von der Liste mit einem Klick auf das gelbe Sternchen.
Schnellformatierungen: Nachrichten sind in Slack nicht auf einfachen Text und Emojis beschränkt. Es lassen sich auch Fettungen oder Code-Markierungen vornehmen. Wörter oder Satzteile, die fett erscheinen sollen, müssen Sie zwischen zwei Sternchen setzen, etwa *fett*. Kursives markieren Sie durch einen Unterstrich, etwa _Der Spiegel_.
Verwenden Sie hingegen das Zeichen ` vor und nach einem Textteil, um Code-Fragmente zu markieren, oder ```, ebenfalls vor und nach dem Textteil, um vorformatierten Text einzufügen. Beginnen Sie eine Nachricht mit >, dann wird der gesamte nachfolgende Text als Zitat hervorgehoben.
Keyboard-Shortcuts: Slack ist ein textbasiertes Kommunikationsmittel. Es liegt also nahe, Slack weitestgehend ohne Maus und stattdessen mit Tastaturkürzeln zu bedienen. Eine Übersicht aller Shortcuts zeigt Ihnen der Befehl /shortcuts.
Weitere Infos