Die Cloud auf dem NAS
Owncloud mit PC, Smartphone & Tablet nutzen
von Andreas Fischer - 09.12.2013
Nachdem Sie Ihren eigenen Owncloud-Server eingerichtet haben, können Sie per Browser oder kostenloser Software etwa für Windows oder Android darauf zugreifen.
Im Browser
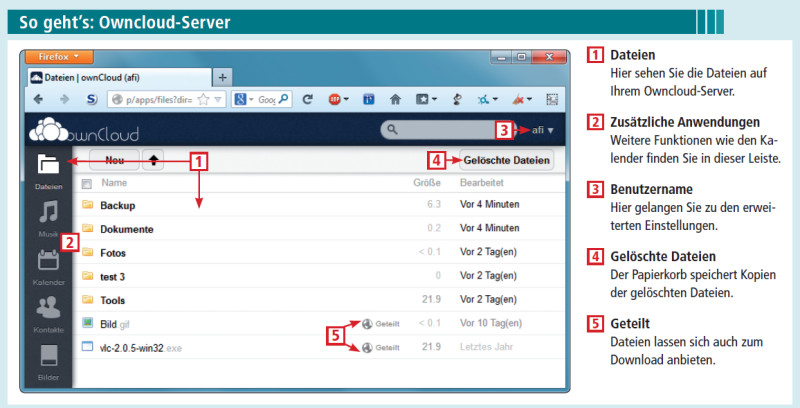
Owncloud-Server: Nach der Installation auf Ihrem NAS oder auf Ihrer Webseite greifen Sie per Windows-, Linux- und Mac-OS-Software, per Android- oder iOS-App oder – wie hier zu sehen – per Browser auf Ihren Owncloud-Server zu
So geht’s: Rufen Sie die Adresse Ihres Owncloud-Servers im Browser auf. Sie setzt sich aus der Adresse Ihres NAS-Servers oder Ihrer Webseite und dem Namen des Ordners zusammen, den Sie bei der Installation angelegt haben, also etwa www.meineseite.de/owncloud.
Mit Windows-Software
Der Owncloud-Client für Windows funktioniert ähnlich wie Dropbox. Bei der Installation legen Sie einen Ordner fest, der anschließend automatisch mit Ihrem Owncloud-Server synchronisiert wird. So können Sie etwa Dateien zwischen Ihrem PC zu Hause und dem im Büro abgleichen.
So geht’s: Starten Sie die Installation des Owncloud-Clients mit einem Doppelklick auf die Datei „owncloud-(...)-setup.exe“. Folgen Sie dem Assistenten und installieren Sie den Client auf Ihrem PC. Aktivieren Sie im Fenster „Completing the ownCloud Setup Wizard“ die Option „Run ownCloud“ und beenden Sie das Setup mit „Finish“.
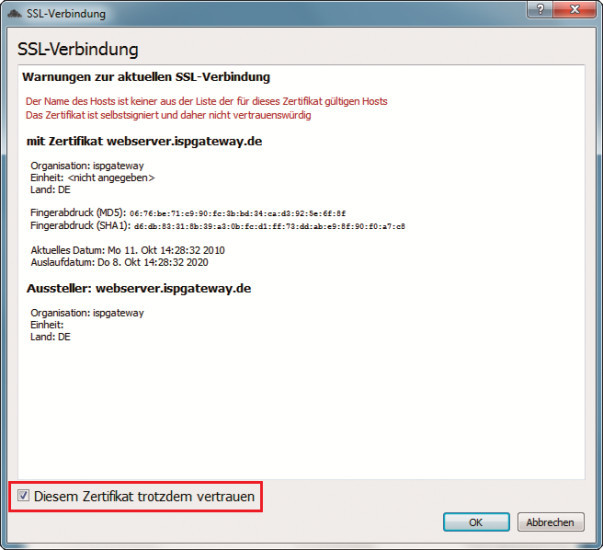
Verschlüsselte Verbindung: Diesem Zertifikat können Sie vertrauen, weil es von Ihrer eigenen Webseite stammt, auf der Ihr Owncloud-Server läuft
Klicken Sie dann auf die Schaltfläche rechts neben „Lokaler Ordner“ und legen Sie den Ordner fest, den Sie mit Ihrem Owncloud-Server synchronisieren wollen. Klicken Sie auf „Verbinde …“.
Im nächsten Dialog informiert Sie Owncloud darüber, dass das Zertifikat, das für die Verschlüsselung der Datenübertragung benötigt wird, „selbstsigniert“ ist. Setzen Sie ein Häkchen vor „Diesem Zertifikat trotzdem vertrauen“ und klicken Sie auf „OK“.
Einem selbstsignierten Zertifikat etwa bei Ihrer Online-Bank sollten Sie niemalsvertrauen, aber hier ist es das Zertifikat Ihrer eigenen Webseite. Sie können es deswegen bestätigen.
Anschließend können Sie mit „Öffne lokalen Ordner“ den Ordner auf Ihrer Festplatte öffnen, den Sie mit Ihrem Owncloud-Server synchronisieren. Dateien, die Sie in diesen Ordner kopieren, lädt der Owncloud-Client automatisch auf Ihren Owncloud-Server hoch.
Unten rechts im System-Tray sehen Sie jetzt außerdem ein Owncloud-Symbol. Wenn alle Dateien aktuell sind, erscheint es als grünes Symbol. Wenn Owncloud gerade Dateien synchronisiert, ändert sich die Farbe in Blau.
Android-App
Die Owncloud-App für Android synchronisiert Ihre Dateien in gleicher Weise wie der Windows-Client.
So geht’s: Erlauben Sie auf Ihrem Android-Smartphone zunächst das Installieren von Apps aus „unbekannten Quellen“. Die Option findet sich je nach Android-Version an unterschiedlichen Stellen, zum Beispiel unter „Eigenschaften, Anwendungen“.
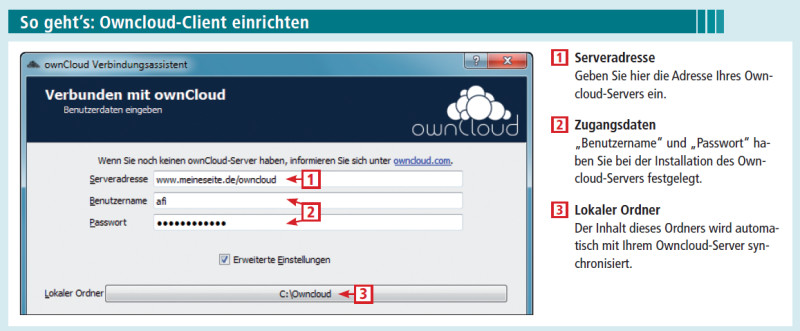
Owncloud-Client einrichten: Der Owncloud-Client für Windows synchronisiert einen oder mehrere Ordner auf Ihrem PC mit Ihrem Owncloud-Server
Tippen Sie bei „Konto hinzufügen“ auf „ownCloud“ und füllen Sie die Felder „URL“, „Benutzername“ und „Passwort“ aus. Bestätigen Sie mit „Verbinden“. Die Frage, ob Sie dem Zertifikat vertrauen möchten, bejahen Sie mit „OK“. Es handelt sich ja wiederum um das Zertifikat von Ihrem eigenen Owncloud-Server.
Anschließend sehen Sie die auf Ihrem Owncloud-Server gespeicherten Dateien. Tippen Sie auf eine Datei, um sie auf Ihr Smartphone herunterzuladen.
Wenn Sie wollen, können Sie auch neue Ordner erstellen oder Dateien und Fotos hochladen – auf Wunsch sogar alle mit dem Smartphone geschossenen neuen Fotos automatisch.
Hinweis: Wenn Sie lieber keine Apps aus „unbekannten Quellen“ installieren wollen, dann finden Sie die Owncloud-App für 79 Cent auch im Google Play Store.
iOS-App
Auch für iOS gibt es eine Owncloud-App, mit der Sie auf die Dateien in Ihrem Owncloud-Server zugreifen (0,89 Euro).
So geht’s: Erwerben Sie die App im iTunes-Store und installieren Sie sie auf Ihrem iOS-Gerät. Starten Sie die App anschließend und geben Sie die Zugangsdaten ein. Bestätigen Sie auch hier die Meldung, dass die Authentizität der Webseite nicht sichergestellt werden kann, mit „Ja“. Dadurch aktivieren Sie die verschlüsselte Verbindung.
Tippen Sie zuletzt auf „Anmelden“. Nun haben Sie Zugriff auf die in Ihrem Owncloud-Server gespeicherten Dateien.