Werbung in Android-Apps unterdrücken
So funktioniert der Werbeblocker AdFree Android
von Christoph Hoffmann - 20.01.2012
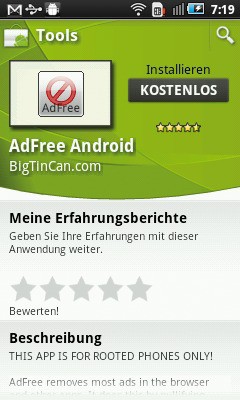
Der kostenlose Werbeblocker AdFree Android gehört auf jedes gerootete Smartphone
Das Deaktivieren der permanent eingeblendeten Werbebanner ist gar nicht kompliziert, da nahezu alle Werbebanner auf dem gleichen Funktionsprinzip basieren.
Nach dem Start einer App nimmt die Anwendung Kontakt mit dem Server des Werbenden auf, lädt die zur Verfügung gestellten Banner herunter und blendet sie an dafür vorgesehener Stelle ein. Wenn die IP-Adresse eines solchen Servers aber bekannt ist, können Anfragen, die an diese Adresse gehen, umgeleitet werden. Zum Beispiel auf das eigene Smartphone. Hierbei kommen, wie übrigens auch am PC, die als localhost bezeichnete IP-Adresse 127.0.0.1 und die Hosts-Datei zum Einsatz.
AdFree Android installieren und konfigurieren
Schritt 1: Statten Sie dem Android Market einen Besuch ab, und installieren Sie die kostenlose App AdFree Android. Starten Sie dann die App und bestätigen Sie die „Superuser-Anfrage“, indem Sie bei „Merken“ ein Häkchen setzen und die Schaltfläche „Erlauben“ antippen. Zunächst überprüft AdFree Android, ob die Datenbank, in der die bekannten IP-Adressen der Werbetreibenden zusammengefasst sind, aktuell ist.
Schritt 2: Wenn AdFree Android eine verfügbare Aktualisierung bei der Online-Abfrage entdeckt, macht Sie der Dialog „Update Found“ darauf aufmerksam. Tippen Sie auf „Ok“, um die Updates zu laden und anschließend einzuspielen. Wenn keine Aktualisierungen bereitstehen, erhalten Sie den Hinweis „You’re good to go“, den Sie ebenfalls mit „Ok“ bestätigen.
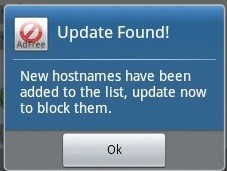
Die regelmäßige Aktualisierung der einschlägig bekannten IP-Adressen ist wichtig, um Werbebanner auszublenden
Anschließend will AdFree Android noch von Ihnen wissen, ob Sie sich authentifizieren („Authenticate“) beziehungsweise registrieren wollen („Register“) oder ob Sie diesen Schritt mit „Skip“ überspringen möchten. Wir entscheiden uns für „Skip“. Allerdings spricht auch nichts dagegen, sich beim Diskussions-Forum des Entwicklers kostenfrei zu registrieren.
Schritt 3: Wieder im Hauptmenü aktivieren Sie die Option „Check server for updates daily“, damit die App täglich nach Aktualisierungen sucht. Anschließend tippen Sie auf „Download & Install Hosts“, um die modifizierte Hosts-Datei herunterzuladen und den Werbeblocker zu aktivieren.
Nach einer kurzen Wartezeit gibt die App eine Erfolgsmeldung aus und fordert Sie auf, das Smartphone neu zu starten, um den DNS-Cache zu leeren. Tippen Sie auf „Ok“, um die App zu schließen, und starten Sie Ihr Android-Smartphone neu.
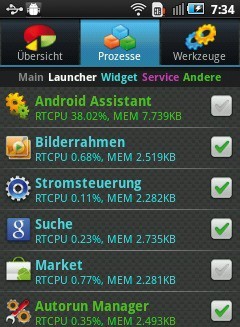
Die Werbebanner von Android Assistant 2.6 am unteren Rand sind verschwunden — das erhöht die Übersichtlichkeit der Darstellung
Schritt 4: Nach dem Hochfahren sollten Sie eine App starten, von der Sie wissen, dass sie Werbebanner einblendet. In diesem Beispiel rufen wir das im Artikel „Android schneller starten“ vorgestellte Allround-System-Tool Android Assistant auf. Wie nicht anders zu erwarten war, ist der am unteren Bildschirmrand eingeblendete Werbebanner verschwunden. Angenehmer Nebeneffekt: Die nutzbare Fläche des Smartphone-Displays ist nach unten hin erweitert, was speziell auf kleinen Bildschirmen die Übersichtlichkeit erhöht.
Da die Erfolgsquote immer mit der Anzahl der in der Datenbank eingetragenen IP-Adressen zusammenhängt, garantiert der Werbeblocker natürlich keinen hundertprozentigen Schutz. Allerdings wird die Liste der einschlägig bekannten Server regelmäßig erweitert.
Schritt 5: Es gibt zwar keinen Grund, die voreingestellte Umleitung auf localhost zu ändern, die Möglichkeit dazu besteht aber. Starten Sie AdFree Android und bestätigen Sie den Update-Dialog, um in das Hauptmenü zu gelangen. Die Option „Use 127.0.0.1“ ist standardmäßig aktiv. Wenn Sie die Anfragen der Werbebanner dagegen auf eine andere IP-Adresse umleiten wollen, tippen Sie den Befehl „Use Custom IP“ an und geben im darunter platzierten Eingabefeld die gewünschte IP-Adresse an. Diese IP-Adresse muss zwingend aus dem für den privaten Bereich reservierten Pool stammen, etwa 192.168.10.10. Zum Abschluss tippen Sie auf „Download & Install Hosts“, um die neue Hosts-Datei herunterzuladen und auf Ihrem System einzuspielen.
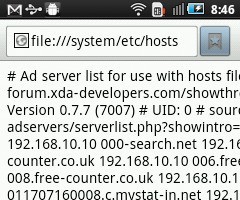
Da die Hosts-Datei im Textformat vorliegt, können Sie mit einem Textviewer selbst einen Blick auf den Inhalt werfen
Schritt 6: Ob die Umleitung auf die neue IP-Adresse geklappt hat, können Sie selbst herausfinden. Öffnen Sie den auf Ihrem Smartphone installierten Datei-Manager, wechseln Sie in den Ordner „system/etc/“ und öffnen Sie die Datei „hosts“. Nach einer kurzen Wartezeit, während der die recht umfangreiche Textdatei geladen wird, sehen Sie auf einen Blick, ob die soeben in Schritt 5 eingegebene IP-Adresse — in unserem Beispiel ist das „192.168.10.10“ — in der Hosts-Datei eingetragen ist.
Da es sich bei der Datei Hosts um nichts weiter als eine Textdatei handelt, ist es prinzipiell möglich, sie manuell zu editieren. In der Praxis macht das natürlich keinen Sinn, da diese Arbeit mehrere Tage dauern würde.