Sicherheit
5 Tipps — Mehr Sicherheit für Windows
von
Thorsten
Eggeling - 22.04.2012
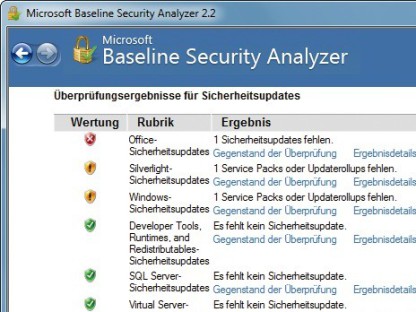
Windows ist immer noch das beliebteste Angriffsziel für Viren, Würmer und Trojaner. Mit den richtigen Sicherheitseinstellungen und Tools lassen sich die Risiken jedoch reduzieren.
1. Sicherheits-Check
Der kostenlose Microsoft Baseline Security Analyzer testet Windows auf Schwachstellen. Die Software entdeckt fehlende Updates und Konfigurationsfehler.
Nach dem Start des Tools klicken Sie auf „Einen Computer überprüfen“ und dann auf „Suche starten“. Wo es Probleme erkennt, zeigt das Tool mögliche Gründe und Lösungen an. Ein rotes Symbol weist auf einen Fehler hin, der die Sicherheit des PCs bedroht. Gelbe Symbole signalisieren Probleme, die ebenfalls behoben werden sollten. Ein Klick auf „Vorgehensweise zur Behebung“ führt Sie zu einer Microsoft-Seite mit Lösungswegen.
2. Kaspersky auf dem Stick
Der USB Rescue Disk Maker installiert die kostenlose Kaspersky Rescue Disk 10 auf einem USB-Stick. Speichern Sie zunächst die ISO-Datei der Rescue Disk 10 ab . Installieren Sie dann den USB Rescue Disk Maker. Merken Sie sich den Ordner, in dem das Tool installiert wird.
Nach dem Setup startet die Software automatisch. Schließen Sie das Programm unter Windows Vista und 7 jedoch nun zuerst und öffnen Sie den Ordner, in dem Sie es installiert haben. Klicken Sie anschließend mit der rechten Maustaste auf die Datei „rescue2usb.exe“ und wählen Sie „Als Administrator ausführen“ aus. Nur so bekommt das Tool alle benötigten Rechte, um einen Boot-Sektor auf den Stick zu schreiben. Wählen Sie mit „Durchsuchen…“ die ISO-Datei aus und schließen Sie einen USB-Stick mit mindestens 250 MByte freiem Speicherplatz an. Ein Klick auf „Start“ installiert die Kaspersky Rescue Disk 10 auf Ihrem USB-Stick.
3. Windows-Updates
Das com! Microsoft Setup Center lädt von den Microsoft-Servern tagesaktuelle Updates und Service Packs für Windows XP, Vista und 7 herunter und erstellt daraus eine EXE-Datei. Diese EXE-Datei können Sie auf einen USB-Stick kopieren und damit beliebige PCs aktualisieren.
Starten Sie das Microsoft Setup Center mit „Start, Alle Programme, com!, Microsoft Setup Center 11.10“. Bestätigen Sie gegebenenfalls die Nachfrage der Benutzerkontensteuerung mit „Ja“. Das Programmfenster öffnet sich. Die Registerkarte „1. Updates herunterladen“ ist aktiv. Wählen Sie im Dropdown-Menü aus, ob Sie ein Update-Pack für Windows 7, Vista oder XP erstellen wollen. Wer ein Update-Pack für Windows 7 oder Vista erstellen möchte, gibt dann noch an, ob es ein 32-Bit- oder ein 64-Bit-System ist.
Legen Sie den Speicherort für das Update-Pack fest. Standardmäßig legt das Microsoft Setup Center das Update-Pack auf dem Desktop ab. Sie können aber auch einen anderen Speicherort angeben. Nennen Sie den neuen Ordner zum Beispiel Update-Pack.
Klicken Sie auf „Erstellen“. Das Microsoft Setup Center lädt nun die Service Packs und die neuesten Updates für die von Ihnen gewählte Windows-Version von den Microsoft-Servern herunter und bündelt sie zu einer EXE-Datei. Sie hat den Namen „Update Pack für .exe“. Die EXE-Datei lässt sich auf zweierlei Arten verwenden.
Sie können die EXE-Datei auf einen USB-Stick kopieren und damit dann per Doppelklick beliebige PCs aktualisieren. Beachten Sie dabei, dass Sie nur die Windows-Versionen aktualisieren können, für die das Update-Pack erstellt wurde. Mit einem Update-Pack für die 64-Bit-Version von Windows 7 etwa lassen sich nur die 64-Bit-Versionen von Windows 7 aktualisieren.
4. Windows doppelt absichern
Alle Windows-Versionen enthalten das versteckte Tool Syskey, das die Benutzerdatenbank mit einem Passwort sichert. Mit Syskey richten Sie eine zusätzliche Passwortabfrage ein, die noch vor der eigentlichen Windows-Anmeldung erscheint. Nur wer beide Passwörter kennt, erhält Zugriff auf den PC. Das hat den Vorteil, dass Hacker-Tools wie Ophcrack oder NTpasswd unwirksam werden.
Hinweis: Wenn Syskey einmal eingerichtet ist, dann lässt sich das nicht mehr rückgängig machen.
Drücken Sie [Windows R] und geben Sie syskey ein. Klicken Sie auf „Aktualisieren“ und wählen Sie dann „Kennwort für den Systemstart“ aus. Tippen Sie Ihr zusätzliches Passwort zweimal ein und bestätigen Sie mit „OK“. In Zukunft müssen Sie nun vor der Anmeldung Ihr Syskey-Passwort eingeben.
Ausführliche Informationen zu Syskey finden Sie im Artikel PC richtig absichern mit Syskey.
5. Windows-Firewall optimieren
Die Windows-Firewall verhindert nicht in jedem Fall, dass ein Programm Daten nach draußen sendet. Beim Setup darf sich jede Software nämlich selbst in eine Erlaubnisliste eintragen.
Rufen Sie unter Windows 7 „Start, Systemsteuerung, System und Sicherheit, Programm über die Windows-Firewall kommunizieren lassen“ auf, um diese Liste aufzuräumen. Klicken Sie auf „Einstellungen ändern“ und entfernen Sie dann in der Spalte „Öffentlich“ alle Häkchen vor Programmen, die keine Daten mehr ins Internet senden sollen.
Rufen Sie unter Windows 7 „Start, Systemsteuerung, System und Sicherheit, Programm über die Windows-Firewall kommunizieren lassen“ auf, um diese Liste aufzuräumen. Klicken Sie auf „Einstellungen ändern“ und entfernen Sie dann in der Spalte „Öffentlich“ alle Häkchen vor Programmen, die keine Daten mehr ins Internet senden sollen.