Word: Fotos einfügen, zuschneiden, freistellen
Besseres Ausgangsmaterial gibt besseres Ergebnis
von Gaby Salvisberg - 03.10.2020
Besser wird das Ergebnis, wenn Sie ein Bild haben, auf dem das Objekt bereits freigestellt ist oder wenn das Objekt klare Kanten hat und der Hintergrund einigermassen einheitlich ist. Verwenden Sie die Option Zuschneiden, um grössere Bereiche aus dem Bild wegzuschneiden, die Sie ohnehin nicht drin haben wollen. Damit wird das Seitenverhältnis des Objekts gewahrt und es wird nicht verzerrt dargestellt.
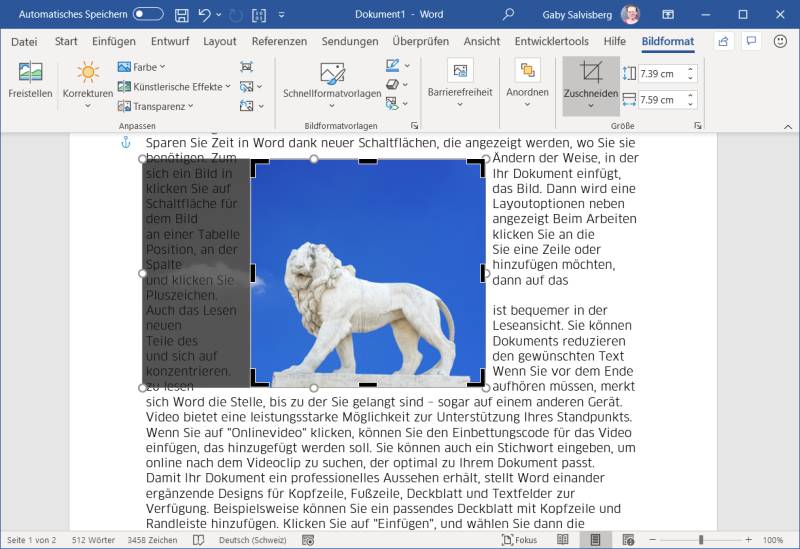
Schneiden Sie nicht benötigte Bildbereiche weg
(Quelle: Screenshot PCtipp.ch (Foto der Löwenskulptur: Capri23auto auf Pixabay) )
Wenn Sie ein klares Objekt mit einfarbigem Hintergrund freistellen, wird das Ergebnis weitaus besser wie Sie am Beispiel dieser Löwenskulptur sehen.
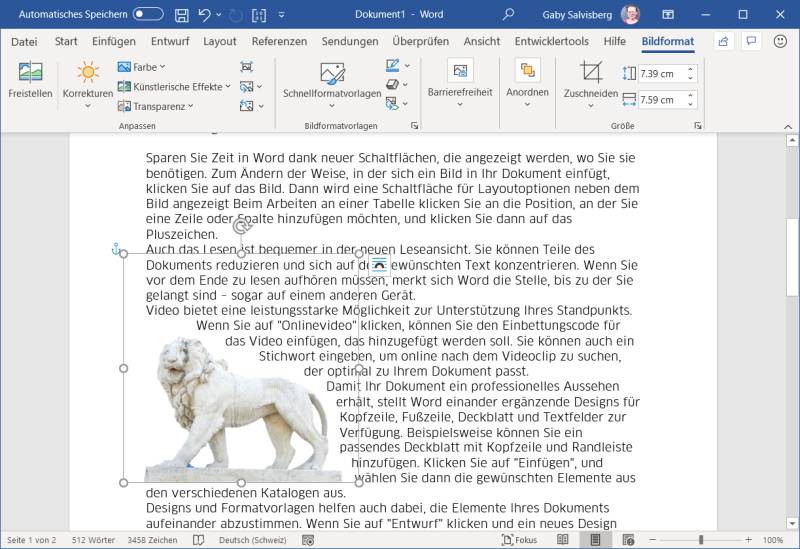
Dieser Steinlöwe lässt sich sogar in Word fast perfekt freistellen
(Quelle: PCtipp.ch )
Und wenn Sie trotzdem lieber das flauschige Kätzchen in Ihrem Dokument hätten? Benutzen Sie die Zuschneide-Funktion, um das Bild auf ungefähr quadratische Grösse zu bringen. So darf das Kätzchen noch etwas Hintergrund und seine Flauschigkeit behalten. Je nach Verwendungszweck gibt es noch einen Trick: Nach dem Zurechtstutzen auf z.B. ein Qudrat verwenden Sie Zuschneiden/Auf Form zuschneiden. So können Sie den Text ums Objekt laufen lassen und haben dennoch die Option, etwas anderes als eine langweilige Viereckform zu verwenden.
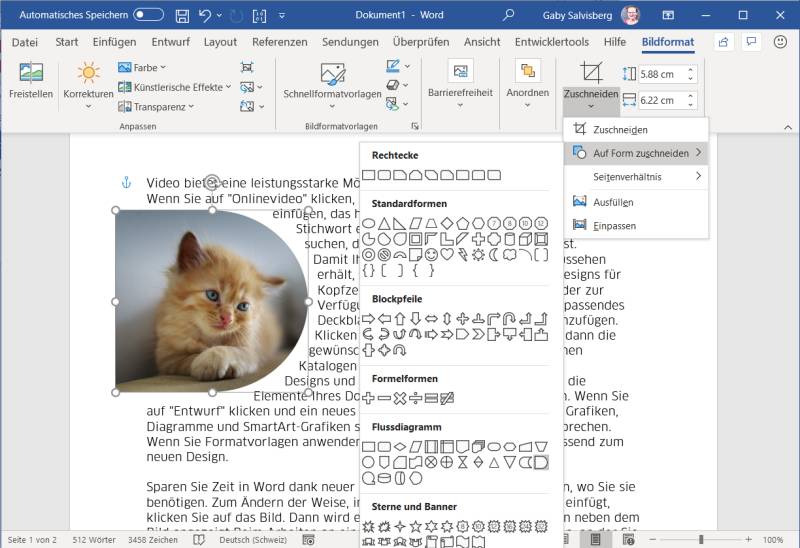
Ein Foto lässt sich in Word auch auf eine bestimmte Form zuschneiden
(Quelle: PCtipp.ch )