Microsoft Office 365
Outlook: Termine früher beenden
von
Claudia
Maag - 21.12.2020
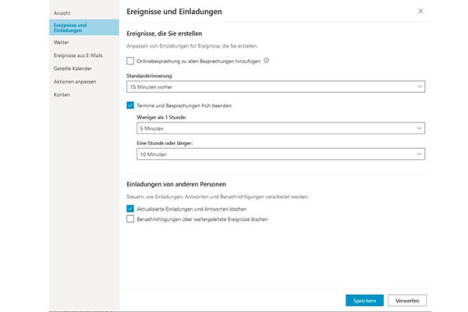
Foto: Screenshot/PCtipp.ch
Um den Kopf zu lüften oder nicht von Ort zu Ort hetzen zu müssen, können Sie in der Web- und Desktopversion einen Zeitpuffer zwischen Terminen schaffen.
Damit Sie genügend Zeit haben, zwischen Terminen und Veranstaltungen kurz den Kopf zu lüften oder zum Ort des nächsten Termins zu gelangen, können Sie in Outlook (Microsoft 365) die Einstellugen so anpassen, dass Termine und Besprechungen früher beendet werden sollen.
Sagen wir, der erste Termin findet um 13 Uhr bis 14 Uhr statt. Der zweite startet um 14 Uhr. Und Sie haben 10 Minuten definiert. Dann erhalten Sie 10 Minuten vor dem zweiten Termin eine Erinnerung (die Standard-Erinnerung vor einem Termin ist bei der Redaktorin auf 30 Minuten eingestellt), damit Sie das erste Meeting rechtzeitig verlassen können.
Webversion
- Klicken Sie in Outlook Web auf das Zahnrad-Symbol (Einstellungen).
- Wählen Sie Alle Outlook-Einstellungen anzeigen.
- Klicken Sie auf Ereignisse und Einladungen.
- Dort klicken Sie auf die Box, um ein Häkchen bei Termine und Besprechungen früh beenden zu setzen.
- Dauert eine Besprechung weniger als eine Stunde, ist standardmässig 5 Minuten eingestellt. Sitzt man über eine Stunde zusammen, schlägt Microsoft 10 Minuten vor. Beides können Sie anpassen. Allerdings ist bei der ersten Option maximal 10 Minuten, bei der zweiten 15 Minuten verfübar.
- Klicken Sie auf Speichern.
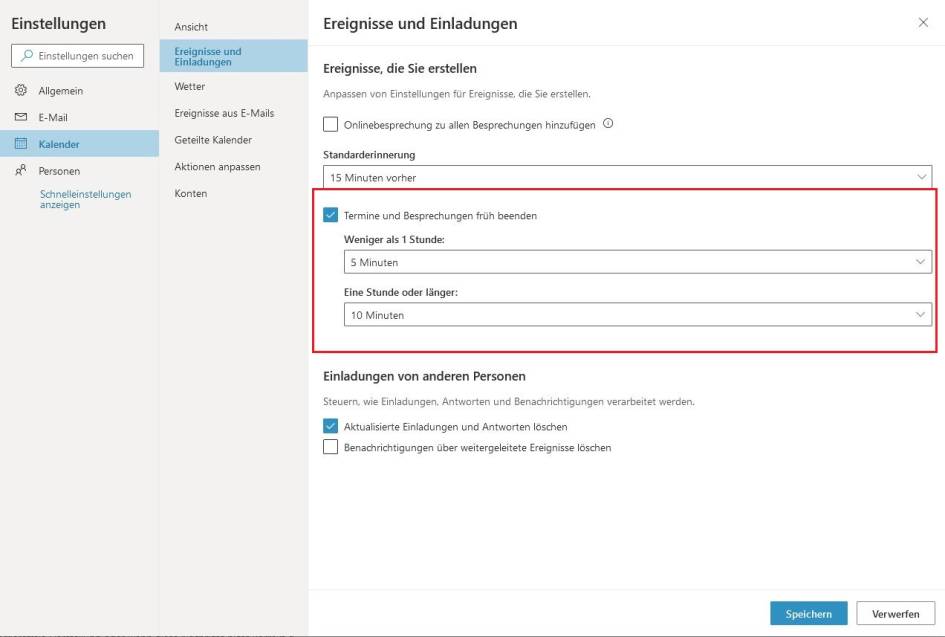
Pausen zwischen Terminen
(Quelle: Screenshot/PCtipp.ch )
Desktopversion
- In der Desktopversion von Outlook klicken Sie oben auf Datei.
- In der linken, blauen Spalte klicken Sie auf Optionen.
- Hier gehts zu Kalender.
- Dort klicken Sie auf die Box, um ein Häkchen bei Termine und Besprechungen früh beenden zu setzen.
- Dauert eine Besprechung weniger als eine Stunde, ist standardmässig 5 Minuten eingestellt. Sitzt man über eine Stunde zusammen, schlägt Microsoft 10 Minuten vor. Beides können Sie anpassen.
Allerdings ist bei der ersten Option maximal 10 Minuten, bei der zweiten 15 Minuten verfübar. - Klicken Sie auf OK.
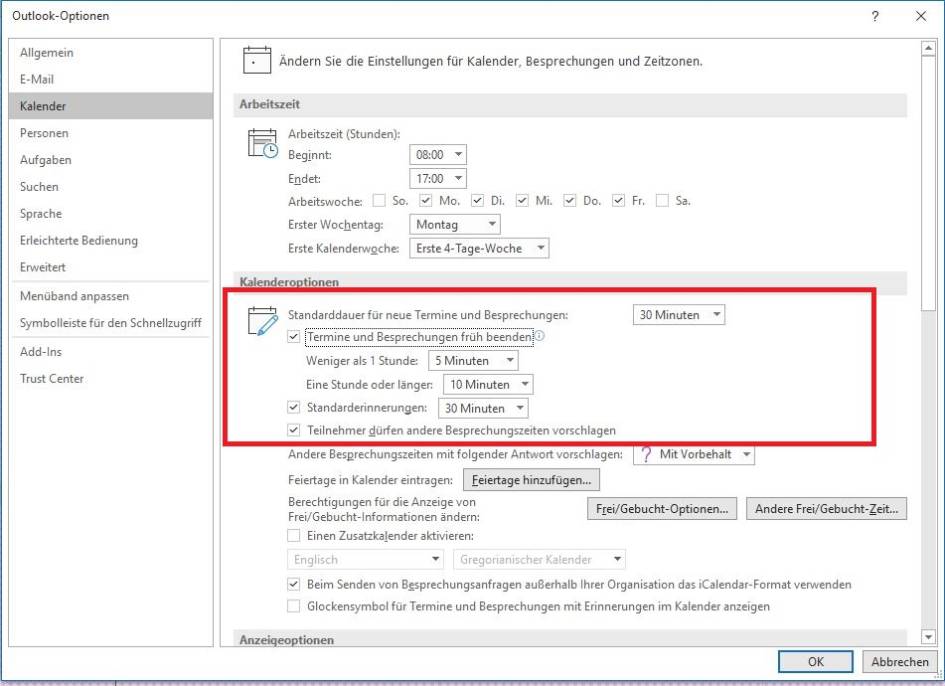
Desktopversion von Outlook (Microsoft 365)
(Quelle: Screenshot/PCtipp.ch )
Hinweis: Dies wurde mit der Outlook-Desktop-Version 2011 (Build 13426.20332) durchgeführt. In der mobilen Android-Version (4.2048.4) war diese Einstellung nicht verfügbar.